Snap Camera [PCあれこれ]
Snap camera
https://snapcamera.snapchat.com/
手順
① 利用規約への同意にチェックを入れます。
②「私はロボットではありません」にチェックを入れます。
③ WindowsOS は「DOWNLOAD FOR PC」をクリックします。
※ Emailは 入力しなくてもOKでした
ダウンロードすると インストーラが起動するので 指示に従います
(好みで デスクトップにショートカットを設置するにチェックをいれます)
あとは 好きな効果を色々試して お気に入り(星マークをクリック)で ブックマーク
左上にある ☆ で その一覧を確認できます
追加 エフェクトで人気のある ナチュラルメイクのエフェクト
Makeup cool
URLを検索窓に入力すると見つかります。
https://www.snapchat.com/unlock/?type=SNAPCODE&uuid=07ef489939d34d2ca453eca8a3c6d393&metadata=01
ZOOMやSKYPEで使うときは かならず先にSnap Cameraを立ち上げてからアプリを起動させます。
各アプリの 設定から カメラやビデオを Snap Camera にすれば OKです
https://snapcamera.snapchat.com/
手順
① 利用規約への同意にチェックを入れます。
②「私はロボットではありません」にチェックを入れます。
③ WindowsOS は「DOWNLOAD FOR PC」をクリックします。
※ Emailは 入力しなくてもOKでした
ダウンロードすると インストーラが起動するので 指示に従います
(好みで デスクトップにショートカットを設置するにチェックをいれます)
あとは 好きな効果を色々試して お気に入り(星マークをクリック)で ブックマーク
左上にある ☆ で その一覧を確認できます
追加 エフェクトで人気のある ナチュラルメイクのエフェクト
Makeup cool
URLを検索窓に入力すると見つかります。
https://www.snapchat.com/unlock/?type=SNAPCODE&uuid=07ef489939d34d2ca453eca8a3c6d393&metadata=01
ZOOMやSKYPEで使うときは かならず先にSnap Cameraを立ち上げてからアプリを起動させます。
各アプリの 設定から カメラやビデオを Snap Camera にすれば OKです
ケンジントン ExpertMouseトラックボールマウス 5<Kensington TrackballWorksの設定 ポインター> [PCあれこれ]
ケンジントン ExpertMouse トラックボールマウス 5回目は前回に引き続き
Kensington TrackballWorksソフトウェア の設定についてです。
設定項目は 4つあり 今回は残りの3つです。
[ポインター]
ポインターの速度
どれくらいの速さでマウスポインタ―が移動するかの設定
加速を有効化
動かしていくうちに 加速してどんどん早くなるかどうか
早くしたいのならチェックを入れる
たくさんのページを移動するときなどに結構便利
低速ポインター
いつものマウスポインタ―よりもゆっくり少しづつポインターが移動する
細かな作業や動きをしたいときに便利
単体移動
チェックを入れて 指定したキーを押しながらマウスポインタ―を縦もしくは横に動かすと
指定キーを押している間はボールをどのように動かしても 縦もしくは横にしか動かなくなる
[スクロール]
スクロールの速度
スクロールリングをまわした時に どれくらいの速さでスクロールさせるのか指定する
慣性スクロール
スクロールをどんどんしていくと だんだんスピードが上がってくるようにするかどうか
チェックを入れると機能がONになります
右回り と 左回り
スクロールリングを どちら側に回していくのか 好きなほうに ● を入れます
ポインターもスクロールも 実際にためしてみて 「適用」を押して確認
気に入った速度になったら 「適用」 もしくは 「保存」 をおして 「閉じる」で完成です
[ヘルプ]
設定パネルをトレイバーに入れておきたいときは チェックを入れる
情報の保存をおすと
ファイルKensington TrackballWorks info .text が 自分のパソコンのデスクトップに保存されます
なにか サポートに問い合わせるときは こちらを Eメールに添付して送信します。
Kensington TrackballWorksソフトウェア の設定についてです。
設定項目は 4つあり 今回は残りの3つです。
[ポインター]
ポインターの速度
どれくらいの速さでマウスポインタ―が移動するかの設定
加速を有効化
動かしていくうちに 加速してどんどん早くなるかどうか
早くしたいのならチェックを入れる
たくさんのページを移動するときなどに結構便利
低速ポインター
いつものマウスポインタ―よりもゆっくり少しづつポインターが移動する
細かな作業や動きをしたいときに便利
単体移動
チェックを入れて 指定したキーを押しながらマウスポインタ―を縦もしくは横に動かすと
指定キーを押している間はボールをどのように動かしても 縦もしくは横にしか動かなくなる
[スクロール]
スクロールの速度
スクロールリングをまわした時に どれくらいの速さでスクロールさせるのか指定する
慣性スクロール
スクロールをどんどんしていくと だんだんスピードが上がってくるようにするかどうか
チェックを入れると機能がONになります
右回り と 左回り
スクロールリングを どちら側に回していくのか 好きなほうに ● を入れます
ポインターもスクロールも 実際にためしてみて 「適用」を押して確認
気に入った速度になったら 「適用」 もしくは 「保存」 をおして 「閉じる」で完成です
[ヘルプ]
設定パネルをトレイバーに入れておきたいときは チェックを入れる
情報の保存をおすと
ファイルKensington TrackballWorks info .text が 自分のパソコンのデスクトップに保存されます
なにか サポートに問い合わせるときは こちらを Eメールに添付して送信します。
ケンジントン ExpertMouseトラックボールマウス 4<Kensington TrackballWorksの設定 ボタン> [PCあれこれ]
ケンジントン ExpertMouse トラックボールマウス 4回目は前回の
Kensington TrackballWorks![[トレードマーク]](https://blog.ss-blog.jp/_images_e/215.gif) ソフトウェア の設定についてです。
ソフトウェア の設定についてです。
設定項目は 4つあるので 今回はボタン編です
ダウンロードの仕方は こちらから♪
インストールが終わると タスクトレイにトラックボールマウスのアイコンが作成されます
画面の右下 この部分を クリックします
そうすると ウインドウがでてきて アイコンがみつかります
これをダブルクリックすると 設定画面がでてきます
今回は ボタンの設定なので いちばん左の「ボタン」タブを選択します
それぞれのボタンの項目をクリックすると このような項目が出てくるので好きなキーを割り当てます。ここでは マウスのボタン設定の項目が出ています。
そして 一番下の項目 「その他」を選ぶと さらに多くの設定の割り当てができます。
割り当てのできる項目と内容はこんな感じ
[マウス&キーボード]
ホットキーショートカット
同時に押す2つのボタンにホットキーを割り当てること(コーディング)も可能
[編集]
カット、ペースト、やり直し、コピー、全選択など、よく使う編集機能
[ナビゲーション]
検索、上下のスクロール、ホームに戻る、前後のページに移動する、
再生/一時停止といった所定のナビゲーション機能
[メディア]
音量を上げる/下げる、ミュート、早送り/早戻しなど
[Webブラウザ]
進む、止める、再読み込みなど、スムーズなブラウジングに役立つ機能
[ウィンドウ&仮想デスクトップ]
ウィンドウの最小化/最大化、ウィンドウやデスクトップのスナップ、仮想デスクトップの切り替え
[起動]
ファイルやフォルダ、URL、タスクマネージャーをシングルクリックで開けるように設定
[システム]
画面をクリップボードにコピーする、画面をロックする、エクスプローラーのウィンドウを開く、
実行ダイアログやシステム検索画面を表示する
[テキストスニペット(短文)]
所定のスニペット(短文)を入力することができる
[Webブラウザ コントロール]
ボリュームを上げる/下げる、前後のページに移動するといった機能をボタンに割り当てて、
トラックボールでボリュームやWebブラウザをコントロールする
Webブラウザの進む、止める、再読み込みなど、スムーズなブラウジングに役立つ機能
[ウィンドウ&仮想デスクトップ]
ウィンドウの最小化/最大化、ウィンドウやデスクトップのスナップ、仮想デスクトップの切り替え
割り当てた ショートカットキーとボタンを覚えていればとっても便利に使えそうです。
Kensington TrackballWorks
設定項目は 4つあるので 今回はボタン編です
ダウンロードの仕方は こちらから♪
インストールが終わると タスクトレイにトラックボールマウスのアイコンが作成されます
画面の右下 この部分を クリックします
そうすると ウインドウがでてきて アイコンがみつかります
これをダブルクリックすると 設定画面がでてきます
今回は ボタンの設定なので いちばん左の「ボタン」タブを選択します
それぞれのボタンの項目をクリックすると このような項目が出てくるので好きなキーを割り当てます。ここでは マウスのボタン設定の項目が出ています。
そして 一番下の項目 「その他」を選ぶと さらに多くの設定の割り当てができます。
割り当てのできる項目と内容はこんな感じ
[マウス&キーボード]
ホットキーショートカット
同時に押す2つのボタンにホットキーを割り当てること(コーディング)も可能
[編集]
カット、ペースト、やり直し、コピー、全選択など、よく使う編集機能
[ナビゲーション]
検索、上下のスクロール、ホームに戻る、前後のページに移動する、
再生/一時停止といった所定のナビゲーション機能
[メディア]
音量を上げる/下げる、ミュート、早送り/早戻しなど
[Webブラウザ]
進む、止める、再読み込みなど、スムーズなブラウジングに役立つ機能
[ウィンドウ&仮想デスクトップ]
ウィンドウの最小化/最大化、ウィンドウやデスクトップのスナップ、仮想デスクトップの切り替え
[起動]
ファイルやフォルダ、URL、タスクマネージャーをシングルクリックで開けるように設定
[システム]
画面をクリップボードにコピーする、画面をロックする、エクスプローラーのウィンドウを開く、
実行ダイアログやシステム検索画面を表示する
[テキストスニペット(短文)]
所定のスニペット(短文)を入力することができる
[Webブラウザ コントロール]
ボリュームを上げる/下げる、前後のページに移動するといった機能をボタンに割り当てて、
トラックボールでボリュームやWebブラウザをコントロールする
Webブラウザの進む、止める、再読み込みなど、スムーズなブラウジングに役立つ機能
[ウィンドウ&仮想デスクトップ]
ウィンドウの最小化/最大化、ウィンドウやデスクトップのスナップ、仮想デスクトップの切り替え
割り当てた ショートカットキーとボタンを覚えていればとっても便利に使えそうです。
ケンジントン ExpertMouseトラックボールマウス 3<Kensington TrackballWorksのダウンロード> [PCあれこれ]
ケンジントン ExpertMouse トラックボールマウス 3回目は
Kensington TrackballWorks![[トレードマーク]](https://blog.ss-blog.jp/_images_e/215.gif) ソフトウェア の ダウンロードと設定についてです。
ソフトウェア の ダウンロードと設定についてです。
ダウンロードの仕方
1.Kensingtonの公式Webサイトにアクセスする
https://www.kensington.com/ja-jp/?r=1#.V_cqSXnmBaQ
2.画面下の方にある 「ソフトウエア&ドライバ」をクリック
検索で Trackball と入力して検索しますが 直接こちらをクリックで♪
3.Expert Mouse Optical Trackball No. KT-4325/64325のページにいきます
(ワイヤレスタイプを使用している人は、対象商品のページへ)
https://www.kensington.com/ja-jp/p/products/control/trackballs/expert-mouse-optical-trackball/
4.一番下に「マニュアル&サポート」 という項目がありますので その中から自分のパソコンに対応しているOSを選んで クリックします。

そして ダウンロード

右下のトレイに アイコンが追加されます。

アイコンをダブルクリックすると こんな画面が出てきます

次回は 設定です。
Kensington TrackballWorks
ダウンロードの仕方
1.Kensingtonの公式Webサイトにアクセスする
https://www.kensington.com/ja-jp/?r=1#.V_cqSXnmBaQ
2.画面下の方にある 「ソフトウエア&ドライバ」をクリック
検索で Trackball と入力して検索しますが 直接こちらをクリックで♪
3.Expert Mouse Optical Trackball No. KT-4325/64325のページにいきます
(ワイヤレスタイプを使用している人は、対象商品のページへ)
https://www.kensington.com/ja-jp/p/products/control/trackballs/expert-mouse-optical-trackball/
4.一番下に「マニュアル&サポート」 という項目がありますので その中から自分のパソコンに対応しているOSを選んで クリックします。
そして ダウンロード
右下のトレイに アイコンが追加されます。
アイコンをダブルクリックすると こんな画面が出てきます
次回は 設定です。
ケンジントン ExpertMouse トラックボールマウス 2 [PCあれこれ]
ケンジントン ExpertMouse トラックボールマウスを実際に触ってみた感想
よい点
・スクロールリングはものすご~く便利 これだけでも利用価値あり
・なれると 指先だけちょちょんと 動かせば色々な操作が可能
ちょと 残念な点
・やっぱり大きい
設置型なので、場所を取らない。。。。
はずですが 本体そのものが案外場所を取る
・ボタン操作に慣れるまで 少し時間がかかる
いろいろ調べてみて ボタン操作の仕方を変更しました。
ボール全体を手のひらで包み込むのではなく真ん中より下をメインにボタン操作をします。
手の小さめの人、マウスをにぎりこんで使うのが苦手な人はこちらの使い方がおすすめです。
具体的な操作感はこんな感じ 動画にしてみました


よい点
・スクロールリングはものすご~く便利 これだけでも利用価値あり
・なれると 指先だけちょちょんと 動かせば色々な操作が可能
ちょと 残念な点
・やっぱり大きい
設置型なので、場所を取らない。。。。
はずですが 本体そのものが案外場所を取る
・ボタン操作に慣れるまで 少し時間がかかる
いろいろ調べてみて ボタン操作の仕方を変更しました。
ボール全体を手のひらで包み込むのではなく真ん中より下をメインにボタン操作をします。
手の小さめの人、マウスをにぎりこんで使うのが苦手な人はこちらの使い方がおすすめです。
具体的な操作感はこんな感じ 動画にしてみました

Kensington ExpertMouse ワイヤレストラックボール K72359JP 【日本語パッケージ】
- 出版社/メーカー: ケンジントン
- 発売日: 2016/02/19
- メディア: Personal Computers

ケンジントン 【正規品・5年保証付き 】 ExpertMouse(OpticalBlack) 64325A
- 出版社/メーカー: Kensington
- 発売日: 2004/07/20
- メディア: Personal Computers
ケンジントン ExpertMouse トラックボールマウス 1 [PCあれこれ]
トラックボールマウスに 以前から興味がありました。
少し前から 色々調べたり 実際にお店で触ってみたり。。。。
【トラックボールマウスの特徴】
メリット
・マウス本体が設置式なので場所を取らない
・指先の動作メインなので 腕や手首などに負担が少ない
・腱鞘炎の軽減(親指操作ボール<人差し指操作ボール)
・操作(ボール操作とクリック(ボタン)が別になっているので
繊細な作業での手振れがすくない
デメリット
・普通のマウスに慣れていると 違和感がある
・ボールの受け皿部分の掃除が必要
ということで Amazonのお正月のセールでトラックボールマウスを買いました
ケンジントン ExpertMouse(OpticalBlack) 64325 です。
使い勝手やカスタマイズできるように用意されている
TrackballWorks ソフトウェアの設定の仕方は次回に♪


少し前から 色々調べたり 実際にお店で触ってみたり。。。。
【トラックボールマウスの特徴】
メリット
・マウス本体が設置式なので場所を取らない
・指先の動作メインなので 腕や手首などに負担が少ない
・腱鞘炎の軽減(親指操作ボール<人差し指操作ボール)
・操作(ボール操作とクリック(ボタン)が別になっているので
繊細な作業での手振れがすくない
デメリット
・普通のマウスに慣れていると 違和感がある
・ボールの受け皿部分の掃除が必要
ということで Amazonのお正月のセールでトラックボールマウスを買いました
ケンジントン ExpertMouse(OpticalBlack) 64325 です。
使い勝手やカスタマイズできるように用意されている
TrackballWorks ソフトウェアの設定の仕方は次回に♪

Kensington ExpertMouse ワイヤレストラックボール K72359JP 【日本語パッケージ】
- 出版社/メーカー: ケンジントン
- 発売日: 2016/02/19
- メディア: Personal Computers

ケンジントン 【正規品・5年保証付き 】 ExpertMouse(OpticalBlack) 64325
- 出版社/メーカー: ケンジントン
- 発売日: 2004/07/20
- メディア: Personal Computers
AGデスクトップレコーダー の設定方法2 マウスカーソルポインターの表示 [PCあれこれ]
録画画面にマウスカーソルを表示する場合
タスクバーからの設定変更
AGマークを左クリックする。
①設定画面
オプションの カーソルの録画 にチェックを入れる
② タスクバー から 「モニタ1録画」 を選択する
タスクバーからの設定変更
AGマークを左クリックする。
①設定画面
オプションの カーソルの録画 にチェックを入れる
② タスクバー から 「モニタ1録画」 を選択する
AGデスクトップレコーダー」の設定方法 [PCあれこれ]
フォルダー名 AGDRec_132F
URL http://t-ishii.la.coocan.jp/download/AGDRec.html
1.アプリの起動
「AGDRec64」をクリック
2.Windowが出てくる
コーデックの選択 ⇒ ここでは設定を変更しない
エンコードモードの選択 ⇒ リアルタイムエンコード
*「シフトキーを押しながら起動したときだけ表示する」
⇒ 好みでチェックを入れる
3.黄色の枠がでてくる
この時点で タスクバーで起動している
4.タスクバーをクリック
AGマークを左クリック
設定をクリック
設定画面
①メインコーデックの設定
②デバイスを 音声入力ありの場合 マイク等
③ファイルの場所と名前
*「日時を追加する」にチェックを入れておくと
間違えて前回の録画に上書きする危険がない
5.タスクバーをクリック
AGマークを左クリック
「領域指定録画」をクリック
新規領域のダイレクト指定 になっているのを確認して 「OK」をクリック
マウスドラックでの領域指定の指示が出るので 「OK」をクリック
指定領域を マウスカーソルが十字になっている状態でドラックで範囲を指定
⇒ 黄色い四角で表示され ダイアログが出る
① ② サイズを保存したい場合 記入
③ 処理を完了する
録画範囲の黄色枠の四角が 表示される
録画の準備終了♪
注意 : 現在フリー版の更新/サポートは終了しています。
長期的な利用を想定される場合には、最新版AmuseGraphicsをダウンロードして 付属版を利用されるか、他ソフトに移行される事をお勧めします。
URL http://t-ishii.la.coocan.jp/download/AGDRec.html
1.アプリの起動
「AGDRec64」をクリック
2.Windowが出てくる
コーデックの選択 ⇒ ここでは設定を変更しない
エンコードモードの選択 ⇒ リアルタイムエンコード
*「シフトキーを押しながら起動したときだけ表示する」
⇒ 好みでチェックを入れる
3.黄色の枠がでてくる
この時点で タスクバーで起動している
4.タスクバーをクリック
AGマークを左クリック
設定をクリック
設定画面
①メインコーデックの設定
②デバイスを 音声入力ありの場合 マイク等
③ファイルの場所と名前
*「日時を追加する」にチェックを入れておくと
間違えて前回の録画に上書きする危険がない
5.タスクバーをクリック
AGマークを左クリック
「領域指定録画」をクリック
新規領域のダイレクト指定 になっているのを確認して 「OK」をクリック
マウスドラックでの領域指定の指示が出るので 「OK」をクリック
指定領域を マウスカーソルが十字になっている状態でドラックで範囲を指定
⇒ 黄色い四角で表示され ダイアログが出る
① ② サイズを保存したい場合 記入
③ 処理を完了する
録画範囲の黄色枠の四角が 表示される
録画の準備終了♪
注意 : 現在フリー版の更新/サポートは終了しています。
長期的な利用を想定される場合には、最新版AmuseGraphicsをダウンロードして 付属版を利用されるか、他ソフトに移行される事をお勧めします。
Firefox の動作が重くなるときに有効なツール Speedy Fox [PCあれこれ]
Webブラウザーは Firefoxを使っていますが、
最近なんか動作が遅くて重くなっています。
症状
・タブを複数開くと だんだん重く動作が遅くなってくる。
・タブを多く開けば開くほど 症状は悪くなる。
・あまりに遅くなると 画面のスクロールや文字の入力もままならない。
・タブの数が少なくても ブラウザを長時間開いたままにしておくと
遅くなる場合がある。
こんなとき 有効そうなツールを発見
「Speedy Fox」です
「Speedy Fox」とは
Webブラウザーなどのプロファイルデータベースが断片化されているのを修復して、アプリケーションのパフォーマンスを改善するツール。
プロファイルデータベースとは、「ブックマーク、パスワード、履歴、設定」等々のユーザー情報が保存されている「プロファイル」のデータベース。
このプロファイルデータベースは、時間の経過とともに“断片化”を引き起こし、パフォーマンスが低下してしまうことがある。この断片化を補修して最適化を行うことにより、各ツールの起動や動作を高速化するというもの。
サポートされているアプリ
「Firefox」「Google Chrome」「Chromium」「Skype」「Thunderbird」「Opera」「Vivaldi」「Cyberfox」「Pale Moon」「SeaMonkey」
「Yandex Browser」「Epic Privacy Browse」「FossaMail」
「Viber for Windows」「Slimjet Browser」
使い方
1.こちらが公式サイト
ここから ダウンロードします
Windows と MacOSがあるので 確認してください
2.speedyfox アプリケーションがダウンロード出来たら 立ち上げる
(ここで タスクバーやデスクトップ画面にピン止めしておくと便利)
SpeedyFoxがインストールされると、サポートされている
アプリケーションのプロファイルが自動的に検出される。
複数のプロファイルがある場合は、リストから最適化するプロファイルを
選択できる。
ポータブル版のサポートされているアプリケーションの場合は、
リストのコンテキストメニューから[カスタムプロファイルの追加...]を
選択して、手動でプロファイルパスを選択する
3.表示されたウインドウから 対象ブラウザを選択 (全部でもOK)
このとき 起動中だと SpeedyFox - Running programs Warning の
警告ウインドウが出るので
起動しているブラウザを 終了させる(終了させたら Retryをクリック)
4.Optimize! ボタンを押す
最適化プロセスは、データベースの大きさに応じて5秒から1分かかります。
履歴、ブックマーク、パスワードなどに影響しないので、
最適化プロセスは安全です。
5.「Completed」で完了。
6.ブラウザの閲覧状況に応じて1~2週間ごとに最適化を行うことがおすすめ。
デスクトップやタスクバーなどに常駐させておくと便利。
ワンクリックで すっきり さくさく動くようになります。
最近なんか動作が遅くて重くなっています。
症状
・タブを複数開くと だんだん重く動作が遅くなってくる。
・タブを多く開けば開くほど 症状は悪くなる。
・あまりに遅くなると 画面のスクロールや文字の入力もままならない。
・タブの数が少なくても ブラウザを長時間開いたままにしておくと
遅くなる場合がある。
こんなとき 有効そうなツールを発見
「Speedy Fox」です
「Speedy Fox」とは
Webブラウザーなどのプロファイルデータベースが断片化されているのを修復して、アプリケーションのパフォーマンスを改善するツール。
プロファイルデータベースとは、「ブックマーク、パスワード、履歴、設定」等々のユーザー情報が保存されている「プロファイル」のデータベース。
このプロファイルデータベースは、時間の経過とともに“断片化”を引き起こし、パフォーマンスが低下してしまうことがある。この断片化を補修して最適化を行うことにより、各ツールの起動や動作を高速化するというもの。
サポートされているアプリ
「Firefox」「Google Chrome」「Chromium」「Skype」「Thunderbird」「Opera」「Vivaldi」「Cyberfox」「Pale Moon」「SeaMonkey」
「Yandex Browser」「Epic Privacy Browse」「FossaMail」
「Viber for Windows」「Slimjet Browser」
使い方
1.こちらが公式サイト
ここから ダウンロードします
Windows と MacOSがあるので 確認してください
2.speedyfox アプリケーションがダウンロード出来たら 立ち上げる
(ここで タスクバーやデスクトップ画面にピン止めしておくと便利)
SpeedyFoxがインストールされると、サポートされている
アプリケーションのプロファイルが自動的に検出される。
複数のプロファイルがある場合は、リストから最適化するプロファイルを
選択できる。
ポータブル版のサポートされているアプリケーションの場合は、
リストのコンテキストメニューから[カスタムプロファイルの追加...]を
選択して、手動でプロファイルパスを選択する
3.表示されたウインドウから 対象ブラウザを選択 (全部でもOK)
このとき 起動中だと SpeedyFox - Running programs Warning の
警告ウインドウが出るので
起動しているブラウザを 終了させる(終了させたら Retryをクリック)
4.Optimize! ボタンを押す
最適化プロセスは、データベースの大きさに応じて5秒から1分かかります。
履歴、ブックマーク、パスワードなどに影響しないので、
最適化プロセスは安全です。
5.「Completed」で完了。
6.ブラウザの閲覧状況に応じて1~2週間ごとに最適化を行うことがおすすめ。
デスクトップやタスクバーなどに常駐させておくと便利。
ワンクリックで すっきり さくさく動くようになります。
ペンタブレット ペンが反応しない、動作しないとき [PCあれこれ]
ペンタブレットのペンが 突然動かなくなったら・・・
昨日まで・・・・ さっきまで うごいていたのに~~
というときの 対処法 覚え書です
1. とりあえず タブレットをPCから外す
USBポートや本体のコードを抜きさしをしてみる。
2. 使用しているソフトを一度閉じて、再起動する。
3. ペンタブ関連サービスを再起動する
1.使用している作画ソフトを閉じる。
2.ペンタブをPCから外す。
3.タスクマネージャーを開く → 「 Ctrl + Shift + Esc 」
4.サービス タブを開く
5.TabletInpitService を右クリックで タスクの再起動をクリック
6.ペンタブをPCに接続する
7.ソフトを起動して 動作確認をする。
4.PC(OS) を再起動してみる。
最初に ペンタブをPCから取り外して コードの抜き差しをしてみるのが一番いいみたい。
そのあとは 順次ですが、とりあえず ソフトを閉じて PC再起動でも いけそう。
ペンタブは、繊細なので くれぐれも 落としたり乱暴に扱わないにしましょう。
すぐに 中のコイルがきれたり 磁石がおれたりして 壊れてしまいます。
追記 ちなみに タスクマネージャを出す方法は
Ctrl + Alt + Delete から タスクマネージャ選択でも 表示させることができます。
昨日まで・・・・ さっきまで うごいていたのに~~
というときの 対処法 覚え書です
1. とりあえず タブレットをPCから外す
USBポートや本体のコードを抜きさしをしてみる。
2. 使用しているソフトを一度閉じて、再起動する。
3. ペンタブ関連サービスを再起動する
1.使用している作画ソフトを閉じる。
2.ペンタブをPCから外す。
3.タスクマネージャーを開く → 「 Ctrl + Shift + Esc 」
4.サービス タブを開く
5.TabletInpitService を右クリックで タスクの再起動をクリック
6.ペンタブをPCに接続する
7.ソフトを起動して 動作確認をする。
4.PC(OS) を再起動してみる。
最初に ペンタブをPCから取り外して コードの抜き差しをしてみるのが一番いいみたい。
そのあとは 順次ですが、とりあえず ソフトを閉じて PC再起動でも いけそう。
ペンタブは、繊細なので くれぐれも 落としたり乱暴に扱わないにしましょう。
すぐに 中のコイルがきれたり 磁石がおれたりして 壊れてしまいます。
追記 ちなみに タスクマネージャを出す方法は
Ctrl + Alt + Delete から タスクマネージャ選択でも 表示させることができます。


















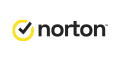

![[商品価格に関しましては、リンクが作成された時点と現時点で情報が変更されている場合がございます。] [商品価格に関しましては、リンクが作成された時点と現時点で情報が変更されている場合がございます。]](https://hbb.afl.rakuten.co.jp/hgb/2c8aa7b2.dec3f8b4.2c8aa7b3.e063b37e/?me_id=1354601&item_id=10001772&pc=https%3A%2F%2Fthumbnail.image.rakuten.co.jp%2F%400_mall%2Fnissen-rma%2Fcabinet%2Fitem%2Fzzy4c%2Fzzy4c18d0050%2Fzzy4c18d0075_l_a001.jpg%3F_ex%3D128x128&s=128x128&t=picttext)
