Python プログラミング 超初心者練習帳3~プログラムエディタウインドウ編 [PC : Python]
インストールした Pythonで プログラムを書いてみる
プログラムを書き込む場所が必要なので 2か所ご紹介
1.Pythonの公式ページのエディタウインドウを使ってみる
その場でプログラムの実行を試すことができます。
前回の公式ページ
ここの 黄色い>_マークにカーソルを合わせると「Launch Interactive Shell」が出てくる
クリックすると こんな画面になります。
ちなみに こちらのURLだとダイレクトに開きます。
2.ダウンロードしたPythonファイルの中にある 開発ツール IDLE を使用する。(おすすめ♪)
右下の 「スタートボタン」をクリックして プログラムの一覧を出す。
「P」の項目まで スクロールダウンする。
「Python3.7」フォルダーを探す (数字はバージョンで変わっていきます)
見つけたら、そこをクリックして開く
「IDLE」と書いてあるところをクリックして 開く
Python 3.7.1 Shell というウインドウが開きます。
ウインドウには 文字が書き込まれています。
内容は バージョンやライセンス情報などで 書かれているなあってみるだけでOK
そして 最終行には 対話モードでプログラム入力を促す「プライマリプロンプト」(>>>)が表示されます。
Python Shellウインドウは 対話モードなので この後ろに プログラムを書き込んだ後 エンターキーを押すとすぐにその結果が表示されます。
こちらは 短いプログラムや 作業中のテストで すぐに結果を知りたいときに使うと便利です。
長いプログラムなど、エディタにプログラムを書き込んでファイル保存し、まとめて実行する場合
Fileから New File を選択すると もう一つウインドウが開きます。
同じように見えますが 最初に開いたウインドウには文字が書き込まれています。
そして 左上にロゴとPython 3.7.1 Shell とありますから Pythonシェルウインドウです。
このウインドウには プログラムを動かした結果が表示されます。
Flileから 開いたウインドウは 何も書かれていません。
左上にはロゴと Untitledと書かれています。
こちらは テキストエディタの機能があり、プログラムを書き込むことができます。
また 書いたプログラムを名前を付けて保存することができます。
こちらがエディタウインドウです。
見た目は同じようですが、プログラムを書くウインドウと その結果を出すウインドウと役割が分担されます。手順は次の通りです。
1.エディタウインドウに命令文を書く。
2.ツールバーメニューからRun [>] Run Module を選択する。
3.プログラムを保存していない場合メッセージが出るので OKをクリックする
4.保存する場所とファイル名を書いて保存をクリックする。
5.Pythonシェルウインドウのほうに結果が出力される
======で囲まれた 文字(保存した場所やプログラム名の記載されている欄)の後ろに結果が出る
この 一番最後の方法で 実際に 短いプログラムの作成練習をしていきます。
プログラムを書き込む場所が必要なので 2か所ご紹介
1.Pythonの公式ページのエディタウインドウを使ってみる
その場でプログラムの実行を試すことができます。
前回の公式ページ
ここの 黄色い>_マークにカーソルを合わせると「Launch Interactive Shell」が出てくる
クリックすると こんな画面になります。
ちなみに こちらのURLだとダイレクトに開きます。
2.ダウンロードしたPythonファイルの中にある 開発ツール IDLE を使用する。(おすすめ♪)
右下の 「スタートボタン」をクリックして プログラムの一覧を出す。
「P」の項目まで スクロールダウンする。
「Python3.7」フォルダーを探す (数字はバージョンで変わっていきます)
見つけたら、そこをクリックして開く
「IDLE」と書いてあるところをクリックして 開く
Python 3.7.1 Shell というウインドウが開きます。
ウインドウには 文字が書き込まれています。
内容は バージョンやライセンス情報などで 書かれているなあってみるだけでOK
そして 最終行には 対話モードでプログラム入力を促す「プライマリプロンプト」(>>>)が表示されます。
Python Shellウインドウは 対話モードなので この後ろに プログラムを書き込んだ後 エンターキーを押すとすぐにその結果が表示されます。
プログラムを書いたら エンターを押す
こちらは 短いプログラムや 作業中のテストで すぐに結果を知りたいときに使うと便利です。
長いプログラムなど、エディタにプログラムを書き込んでファイル保存し、まとめて実行する場合
Fileから New File を選択すると もう一つウインドウが開きます。
同じように見えますが 最初に開いたウインドウには文字が書き込まれています。
そして 左上にロゴとPython 3.7.1 Shell とありますから Pythonシェルウインドウです。
このウインドウには プログラムを動かした結果が表示されます。
Flileから 開いたウインドウは 何も書かれていません。
左上にはロゴと Untitledと書かれています。
こちらは テキストエディタの機能があり、プログラムを書き込むことができます。
また 書いたプログラムを名前を付けて保存することができます。
こちらがエディタウインドウです。
見た目は同じようですが、プログラムを書くウインドウと その結果を出すウインドウと役割が分担されます。手順は次の通りです。
1.エディタウインドウに命令文を書く。
2.ツールバーメニューからRun [>] Run Module を選択する。
3.プログラムを保存していない場合メッセージが出るので OKをクリックする
4.保存する場所とファイル名を書いて保存をクリックする。
5.Pythonシェルウインドウのほうに結果が出力される
======で囲まれた 文字(保存した場所やプログラム名の記載されている欄)の後ろに結果が出る
この 一番最後の方法で 実際に 短いプログラムの作成練習をしていきます。
Python プログラミング 超初心者練習帳2~インストール編 [PC : Python]
さっそく Pythonをインストールしていきます。
Pythonには2系と3系というバージョンがありますが、新しいほうの3系を選びます。
(2系は、2020年でサポートが終了予定です。)
1.公式サイトにGo♪
2.「Downloads」にカーソルを合わせると対応したダウンロードファイルがプルダウンされるのでクリックする
3.「ファイルの保存」もしくは「ファイルの実行」をクリック
4.「Install Now」を クリックします。
この時、コマンドプロンプトなどからPythonを使う可能性のある人は
一番下の 「Add Python3.7 to PATH」にもチェックを入れておきます。
5.ユーザーアカウント制御の画面から「はい」をクリックすると ダウンロードが始まります。
6.この画面が出れば インストール成功です。
右下の「Close」をクリックして おしまい。
次回は いよいよプログラミングの練習です。
Pythonには2系と3系というバージョンがありますが、新しいほうの3系を選びます。
(2系は、2020年でサポートが終了予定です。)
1.公式サイトにGo♪
2.「Downloads」にカーソルを合わせると対応したダウンロードファイルがプルダウンされるのでクリックする
3.「ファイルの保存」もしくは「ファイルの実行」をクリック
4.「Install Now」を クリックします。
この時、コマンドプロンプトなどからPythonを使う可能性のある人は
一番下の 「Add Python3.7 to PATH」にもチェックを入れておきます。
5.ユーザーアカウント制御の画面から「はい」をクリックすると ダウンロードが始まります。
6.この画面が出れば インストール成功です。
右下の「Close」をクリックして おしまい。
次回は いよいよプログラミングの練習です。
Python プログラミング 超初心者練習帳1~Pythonてなあに編 [PC : Python]
最近 よく耳にする言葉の一つに Pythonプログラミングがあります。
AI(人工知能)やディープラーニングなどに使われる プログラム言語みたい。
あちこち見てみると わかりやすいとか読みやすいといわれているので ちょっと挑戦^^
まず Python ってなあに?
ぱいそん って読みます。
ロゴは これ

ちょと しらべてみたら こんなのもありました。
ちょと パソコン関係っぽい?
歯車と テントウムシかしらん。。。

もちろん もとのモデルは こちら♪ へび(にしきへび)

そして Pythonで できることは?
できることを簡単に並べてみると こんな感じ
・アプリケーション作成
・データ分析
・機械学習
・データの可視化
そして iPhone / iPadやandroidなど スマートフォン そのほかにも多くの商用アプリケーションの組み込みのスクリプト言語として採用されているそうです。
Pythonの 公式サイトはこちら
https://www.python.org/
次回は ダウンロードの仕方です。
AI(人工知能)やディープラーニングなどに使われる プログラム言語みたい。
あちこち見てみると わかりやすいとか読みやすいといわれているので ちょっと挑戦^^
まず Python ってなあに?
ぱいそん って読みます。
ロゴは これ

ちょと しらべてみたら こんなのもありました。
ちょと パソコン関係っぽい?
歯車と テントウムシかしらん。。。

もちろん もとのモデルは こちら♪ へび(にしきへび)

そして Pythonで できることは?
できることを簡単に並べてみると こんな感じ
・アプリケーション作成
・データ分析
・機械学習
・データの可視化
そして iPhone / iPadやandroidなど スマートフォン そのほかにも多くの商用アプリケーションの組み込みのスクリプト言語として採用されているそうです。
Pythonの 公式サイトはこちら
https://www.python.org/
次回は ダウンロードの仕方です。













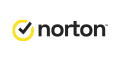

![[商品価格に関しましては、リンクが作成された時点と現時点で情報が変更されている場合がございます。] [商品価格に関しましては、リンクが作成された時点と現時点で情報が変更されている場合がございます。]](https://hbb.afl.rakuten.co.jp/hgb/2c8aa7b2.dec3f8b4.2c8aa7b3.e063b37e/?me_id=1354601&item_id=10001772&pc=https%3A%2F%2Fthumbnail.image.rakuten.co.jp%2F%400_mall%2Fnissen-rma%2Fcabinet%2Fitem%2Fzzy4c%2Fzzy4c18d0050%2Fzzy4c18d0075_l_a001.jpg%3F_ex%3D128x128&s=128x128&t=picttext)
