MicrosoftOfficeをアンインストールしてから再インストールしてみた [PCあれこれ]
修復を実行しても 問題が解決しない場合は
マイクロソフト社から提供されている Office のアンインストール サポート ツールをダウンロードしてインストールします。
サイトはここをクリック♪
https://support.microsoft.com/ja-jp/office/office-%E3%82%A2%E3%83%97%E3%83%AA%E3%82%B1%E3%83%BC%E3%82%B7%E3%83%A7%E3%83%B3%E3%82%92%E4%BF%AE%E5%BE%A9%E3%81%99%E3%82%8B-7821d4b6-7c1d-4205-aa0e-a6b40c5bb88b
ダウンロードしたら インストール
おおまかな流れとして 表示されるウインドウはこんな感じです。
1.インストール
2.Microsoftサポート / 回復アシスタント を開始する
3.コンピューターを再起動します
これで Officeのアプリはなくなりました。
4.あらためて Officeを再インストールします
用意するもの MicrosoftOfficeのプロダクトキー
5.https://setup.office.com に移動します
サインイン して アプリをインストールを選択します。
6.ステップ1 プロダクトキーの入力に 用意しておいたキーを入力します
7.アプリのダウンロードとインストール
これで 無事に終了~
一応 すべてのアプリを立ち上げて きちんと動くかチェックしておきましょう
マイクロソフト社から提供されている Office のアンインストール サポート ツールをダウンロードしてインストールします。
サイトはここをクリック♪
https://support.microsoft.com/ja-jp/office/office-%E3%82%A2%E3%83%97%E3%83%AA%E3%82%B1%E3%83%BC%E3%82%B7%E3%83%A7%E3%83%B3%E3%82%92%E4%BF%AE%E5%BE%A9%E3%81%99%E3%82%8B-7821d4b6-7c1d-4205-aa0e-a6b40c5bb88b
ダウンロードしたら インストール
おおまかな流れとして 表示されるウインドウはこんな感じです。
1.インストール
2.Microsoftサポート / 回復アシスタント を開始する
3.コンピューターを再起動します
これで Officeのアプリはなくなりました。
4.あらためて Officeを再インストールします
用意するもの MicrosoftOfficeのプロダクトキー
5.https://setup.office.com に移動します
サインイン して アプリをインストールを選択します。
6.ステップ1 プロダクトキーの入力に 用意しておいたキーを入力します
7.アプリのダウンロードとインストール
これで 無事に終了~
一応 すべてのアプリを立ち上げて きちんと動くかチェックしておきましょう
Micosoft officeを開始できません エラーコード147-0 [PCあれこれ]
MicrosoftOffice 2019を使用しています。
ある日突然 Micosoft officeを開始できません エラーコード147-0 とでました。
当然、OneNoteも使えない状態 (ただし OneNote for Windows 10 だけは使える)
ちなみに サポート期限は 2025年10月14日 まだ 大丈夫^^
調べてみたら
1.Officeの修復を試してみる
2.Officeをアンインストールしてから 再インストールする
という方法が見つかりました。
正直、アンインストールすると、今までのデータは大丈夫かしらと不安になったので
とりあえず 1のOfficeの修復に期待をして実行です。
【 1.Officeの修復を試してみる 】
1. 左下隅の [スタート] ボタン をクリックして、歯車マークの設定をクリックします。
2. アプリ] をクリックします。
3. 右側にて「Microsoft Office」が付く名前のものをクリックして、[変更] または [詳細オプション]を選択します。
※OfficeにWord、Excel、PowerPoint、Outlookなどが含まれます。
4. [オンライン修復]を選択します。
5. 画面に表示される手順に従って操作を行い、修復を完了して パソコンを再起動させます。
ここで 残念ながら修復はうまくいかず 次のステップへ
→ MicrosoftOfficeをアンインストールしてから再インストールしてみた
ある日突然 Micosoft officeを開始できません エラーコード147-0 とでました。
当然、OneNoteも使えない状態 (ただし OneNote for Windows 10 だけは使える)
ちなみに サポート期限は 2025年10月14日 まだ 大丈夫^^
調べてみたら
1.Officeの修復を試してみる
2.Officeをアンインストールしてから 再インストールする
という方法が見つかりました。
正直、アンインストールすると、今までのデータは大丈夫かしらと不安になったので
とりあえず 1のOfficeの修復に期待をして実行です。
【 1.Officeの修復を試してみる 】
1. 左下隅の [スタート] ボタン をクリックして、歯車マークの設定をクリックします。
2. アプリ] をクリックします。
3. 右側にて「Microsoft Office」が付く名前のものをクリックして、[変更] または [詳細オプション]を選択します。
※OfficeにWord、Excel、PowerPoint、Outlookなどが含まれます。
4. [オンライン修復]を選択します。
5. 画面に表示される手順に従って操作を行い、修復を完了して パソコンを再起動させます。
ここで 残念ながら修復はうまくいかず 次のステップへ
→ MicrosoftOfficeをアンインストールしてから再インストールしてみた
Windows10 OS・アプリが文字化けした時の対処法 [PCあれこれ]
最近 Zipファイルを解凍したり、ずっと使っているアプリのUIが文字化けするようになりました。
やってみたこと
1.Windows Updateを更新する
2.日本語フォントを一旦削除し、再インストールする
3.キャッシュのクリア
これでもダメだったので 次に
4.システムロケールの文字コードをUTF-8に変更する
これをしてみようと、確認したところすでにチェック済み
打つ手がないなあと思っていたら、正常に動いているPCには チェックが入っていないことが判明
ということで 変更のチェックマークを外したところ 無事に正常化しました。
意外に チェックを外すのは盲点でした。
(次に問題が起きたらチェックを入れてみるつもり^^)
ちょっと 場所がわかりにくいので メモ代わりにのせておきます。
「設定」→ 「時刻と言語」
「地域」
「日付と時刻」→ 右側の 「関連設定」日付、時刻、地域の書式設定
関連設定 → 日付、時刻、地域の書式設定
「地域」 → 日付、時刻、数値形式の変更 → 管理タブ
Unicode対応でないプログラムの言語 → システムロケールの変更
「システムロケールの変更」→「ベータ:ワールドワイド言語サポートでUnicode UTF-8を使用」のチェックボックスをチェック
「OK」→「今すぐ再起動」→ 再起動で変更完了
やってみたこと
1.Windows Updateを更新する
2.日本語フォントを一旦削除し、再インストールする
3.キャッシュのクリア
これでもダメだったので 次に
4.システムロケールの文字コードをUTF-8に変更する
これをしてみようと、確認したところすでにチェック済み
打つ手がないなあと思っていたら、正常に動いているPCには チェックが入っていないことが判明
ということで 変更のチェックマークを外したところ 無事に正常化しました。
意外に チェックを外すのは盲点でした。
(次に問題が起きたらチェックを入れてみるつもり^^)
ちょっと 場所がわかりにくいので メモ代わりにのせておきます。
「設定」→ 「時刻と言語」
「地域」
「日付と時刻」→ 右側の 「関連設定」日付、時刻、地域の書式設定
関連設定 → 日付、時刻、地域の書式設定
「地域」 → 日付、時刻、数値形式の変更 → 管理タブ
Unicode対応でないプログラムの言語 → システムロケールの変更
「システムロケールの変更」→「ベータ:ワールドワイド言語サポートでUnicode UTF-8を使用」のチェックボックスをチェック
「OK」→「今すぐ再起動」→ 再起動で変更完了
メールアドレスの書式は user@host でなければなりませんのエラー 対処法 [PCあれこれ]
ipadを購入したことにより アカウントを作成したり、メールを送ったりの頻度が上がりました。
ここで。。。。 なんだかうまくいかないことがでてきます。
1.パスワードが通らない
ちゃんとメモしてあるパスワードを間違えないように、一度Wordやメモ帳に書き起こして
コピー&ペースト 絶対間違えていないのに 通らない
→ パスワードを すべて 2回とも手打ちにしてみてください。
間違っていない自信があれば 通る可能性が高いです。
2.「メールアドレスの書式は user@host でなければなりません。」のエラーが出る
「メールアドレスが正しいはずなのに、送信できない」
「送信ボタンが 暗転していて押すことができない」
→ メールアドレスの@を手打ちにしてみてください。
もしくは、メールをもう一度手打ちで全部打ち直してみる。
これで すんなりOKの場合があります。
どちらも、見た目は全く問題のない状態でのエラーでした。
パスワードやメールアドレス まちがっていないのに なんでエラーが出るの?というときは
目で文字を確認するだけではなく、もう一度面倒でも 半角英数モードにして手打ち入力。
そのほうが、結果的に早く解決するかも~^^
ここで。。。。 なんだかうまくいかないことがでてきます。
1.パスワードが通らない
ちゃんとメモしてあるパスワードを間違えないように、一度Wordやメモ帳に書き起こして
コピー&ペースト 絶対間違えていないのに 通らない
→ パスワードを すべて 2回とも手打ちにしてみてください。
間違っていない自信があれば 通る可能性が高いです。
2.「メールアドレスの書式は user@host でなければなりません。」のエラーが出る
「メールアドレスが正しいはずなのに、送信できない」
「送信ボタンが 暗転していて押すことができない」
→ メールアドレスの@を手打ちにしてみてください。
もしくは、メールをもう一度手打ちで全部打ち直してみる。
これで すんなりOKの場合があります。
どちらも、見た目は全く問題のない状態でのエラーでした。
パスワードやメールアドレス まちがっていないのに なんでエラーが出るの?というときは
目で文字を確認するだけではなく、もう一度面倒でも 半角英数モードにして手打ち入力。
そのほうが、結果的に早く解決するかも~^^
パソコンの音が出ない ~FireFox編 [PCあれこれ]
昨日まで普通に音声が聞こえていたのに 突然音が出なくなったときの対処法覚書
【確認したこと】
・ヘッドセットは壊れていないか、きちんと接続されているか
・設定から システム サウンドをひらき 問題が生じていないかのチェック
・すべてのブラウザ&アプリで音が出ないのかを確認する
→ スカイプのサウンド機能、Microsoft Edge では 音が聞こえる
【結論】
FireFoxの設定がなにかおかしい
ということで ぐぐったところ
Mozilla サポート から
「Firefox でウェブページ上の動画や音声が表示されない」を発見
とりあえず 関係ありそうな以下の3つを確認してみました。
・音声付きメディアの自動再生を許可する
・Firefox の設定を確認する
・トラブルシューティングモードにして何か問題を起こしているプラグインなどがないかを確認する
上の設定確認で 問題があったのは 「音声付きメディアの自動再生を許可する」でした
【確認方法】
1.メニューボタン 三 をクリックして、設定 を選択
2.プライバシーとセキュリティ パネルを選択し(1)、許可設定 セクションまで移動(2) 設定ボタン(3)をクリックする
3.すべてのウェブサイトの既定 値 のドロップダウンメニューを使用して、Firefox によるすべてのウェブサイトのメディアの自動再生の取り扱いを選択し 変更を保存をクリックする
*この部分が「音声と動画をブロック」に設定されていたので「音声と動画を許可」に変更しました
これで FireFox側の問題は 解決したはず
ですが まだ 音が出ない・・・・・
ということで サウンドの設定を再確認
ブラウザごとの音量チェックをしようと 音量ミキサーを出そうとしたら見つからない
一般的な方法は タスクバーにある サウンドマークを右クリックして
音量ミキサーを選択します
もし 右クリックしても出てこないときなどは こんな方法もあります
1.キーボードの 「Windowsキー」+R を同時に押す
2.ポップアップウインドウで「ファイル名を指定して実行」が表示される
3.「SndVol」と入力 OKをクリック
4.音量ミキサーが表示されるので 音量のチェックをする
【 結論 】
今回の不具合は FireFoxのアップデートか何かで 許可設定が変わってしまっていたのと
それに伴い 音量も最小に変更されていたためでした。
【確認したこと】
・ヘッドセットは壊れていないか、きちんと接続されているか
・設定から システム サウンドをひらき 問題が生じていないかのチェック
・すべてのブラウザ&アプリで音が出ないのかを確認する
→ スカイプのサウンド機能、Microsoft Edge では 音が聞こえる
【結論】
FireFoxの設定がなにかおかしい
ということで ぐぐったところ
Mozilla サポート から
「Firefox でウェブページ上の動画や音声が表示されない」を発見
とりあえず 関係ありそうな以下の3つを確認してみました。
・音声付きメディアの自動再生を許可する
・Firefox の設定を確認する
・トラブルシューティングモードにして何か問題を起こしているプラグインなどがないかを確認する
上の設定確認で 問題があったのは 「音声付きメディアの自動再生を許可する」でした
【確認方法】
1.メニューボタン 三 をクリックして、設定 を選択
2.プライバシーとセキュリティ パネルを選択し(1)、許可設定 セクションまで移動(2) 設定ボタン(3)をクリックする
3.すべてのウェブサイトの既定 値 のドロップダウンメニューを使用して、Firefox によるすべてのウェブサイトのメディアの自動再生の取り扱いを選択し 変更を保存をクリックする
*この部分が「音声と動画をブロック」に設定されていたので「音声と動画を許可」に変更しました
これで FireFox側の問題は 解決したはず
ですが まだ 音が出ない・・・・・
ということで サウンドの設定を再確認
ブラウザごとの音量チェックをしようと 音量ミキサーを出そうとしたら見つからない
一般的な方法は タスクバーにある サウンドマークを右クリックして
音量ミキサーを選択します
もし 右クリックしても出てこないときなどは こんな方法もあります
1.キーボードの 「Windowsキー」+R を同時に押す
2.ポップアップウインドウで「ファイル名を指定して実行」が表示される
3.「SndVol」と入力 OKをクリック
4.音量ミキサーが表示されるので 音量のチェックをする
【 結論 】
今回の不具合は FireFoxのアップデートか何かで 許可設定が変わってしまっていたのと
それに伴い 音量も最小に変更されていたためでした。
ケンジントン ExpertMouseトラックボールマウス 6<分解と洗浄> [PCあれこれ]
ケンジントン ExpertMouse トラックボールマウスを 分解・洗浄しました
注意))) ケンジントン ExpertMouseは メーカー5年保証です
分解しちゃうと 保証対象外になります。
どうぞ ご確認の上 自己責任で お願いします。
用意したもの
ドライバー
無水エタノール
エアーダスター
シリコンスプレー
くっつかないアルミホイル
ピンセット
1.裏のマウスソール(ゴムを剥がして、ねじをはずす 4本)
ゴムをはずすとき ピンセットを使い、くっつかないにアルミホイルに乗せておくと
再利用しやすくなります。(両面テープに触れることが少なく粘着力がキープされる)
2.表に返して 慎重に上のケースをとりはずす
3.左右のボタンをはずす (ねじ3×2本)
プラスチックがとても細く繊細なので 折らないように注意して そ~~っとはずします
4.スクロールリングをはずす (ねじ2本)
5.光学センサーのレンズをはずす (必要に応じて)
簡単に外れますが 裏表を間違えないように 覚えておきます
6.ここで
本体・・・スプレーにいれた 無水エタノールをしっかり吹き付け 汚れを洗い流す
プラスチックの取り外した部分・・・水で綺麗に洗浄する
これで 洗浄は OKです
無水エタノールは 基盤にかかっても大丈夫なので たっぶり噴霧して汚れをながしちゃいます
プラスチックは よく乾かし 本体はエアーダスターで乾燥させます
7.元に戻す
ちょっと 最初と順番が違います
8.最初に スクロールリングを取り付ける
9.次に 左右のボタンを付ける
脚がとても細く 折らないように 気を付けて
ねじをあまり強く締めすぎても 破損の原因になります 気を付けて止めます
10.上のカバーをそっとはめ込む
ここで スクロールリングやボタンが ひっかかったり 動きが悪くないのかチェックします
11.裏に返して ねじを締め マウスソールを張り付けて 完成♪
カメラの位置が少々残念ですが、動画にしてみました^^
注意))) ケンジントン ExpertMouseは メーカー5年保証です
分解しちゃうと 保証対象外になります。
どうぞ ご確認の上 自己責任で お願いします。
用意したもの
ドライバー
無水エタノール
エアーダスター
シリコンスプレー
くっつかないアルミホイル
ピンセット
1.裏のマウスソール(ゴムを剥がして、ねじをはずす 4本)
ゴムをはずすとき ピンセットを使い、くっつかないにアルミホイルに乗せておくと
再利用しやすくなります。(両面テープに触れることが少なく粘着力がキープされる)
2.表に返して 慎重に上のケースをとりはずす
3.左右のボタンをはずす (ねじ3×2本)
プラスチックがとても細く繊細なので 折らないように注意して そ~~っとはずします
4.スクロールリングをはずす (ねじ2本)
5.光学センサーのレンズをはずす (必要に応じて)
簡単に外れますが 裏表を間違えないように 覚えておきます
6.ここで
本体・・・スプレーにいれた 無水エタノールをしっかり吹き付け 汚れを洗い流す
プラスチックの取り外した部分・・・水で綺麗に洗浄する
これで 洗浄は OKです
無水エタノールは 基盤にかかっても大丈夫なので たっぶり噴霧して汚れをながしちゃいます
プラスチックは よく乾かし 本体はエアーダスターで乾燥させます
7.元に戻す
ちょっと 最初と順番が違います
8.最初に スクロールリングを取り付ける
9.次に 左右のボタンを付ける
脚がとても細く 折らないように 気を付けて
ねじをあまり強く締めすぎても 破損の原因になります 気を付けて止めます
10.上のカバーをそっとはめ込む
ここで スクロールリングやボタンが ひっかかったり 動きが悪くないのかチェックします
11.裏に返して ねじを締め マウスソールを張り付けて 完成♪
カメラの位置が少々残念ですが、動画にしてみました^^
スクリーンセーバーが起動しない [PCあれこれ]
スクリーンセーバーが起動しない原因
1: スクリーンセーバーの設定を確認する
ディスプレイ画面を右クリック → 個人用設定 → ロック画面
スクリーンセーバー設定
2: 電源とスリープ設定を確認する
ディスプレイ画面を右クリック → 個人用設定 → ロック画面
スクリーンタイムアウト設定
3: 電源管理の設定をリセットする
ディスプレイ画面を右クリック → ディスプレイ設定 → 電源とスリープ
[電源の追加設定] 内容の確認
4: 外部デバイスを取り外す
USBデバイス、ゲームコントローラーなど 取り外してみる
5: マウスのセンサーとマウスパッドを掃除する
マウスのセンサーやマウスパッドの汚れていることが原因で マウス操作が誤検出されてる場合があるので おそうじしてみる。
6: デバイスドライバーを更新する
ドライバーのアップデートでなおることもある
7: 電源のトラブルシューティングツールを実行する
電源の設定に何らかの問題があることが原因の場合があるので
Windowsに標準で実装されている電源のトラブルシューティングツールの実行を試してみる。
8: バックグラウンドアプリを停止する
Ctrl + Alt + Delete (同時押し) → デバイスマネージャー
起動しているアプリを確認して 無効にする (Microsoft以外のもの)
9: システムファイルの修復を実行する
Windowsのシステムファイルが破損していることが原因かも
システムファイルの問題を検出するために、システムファイルのエラーチェックと修復を実行
10: グループポリシーを変更する
グループポリシーを変更して強制的に有効化する
今回の原因は、どうやら2つ
任天堂switchのコントローラーを接続していた。
トラックボールマウスの接続が緩くなっていた。
コントローラーをはずして、トラックボールマウスの接続部分を
ぎゅっと押し込んでみたら 完治しましたw
1: スクリーンセーバーの設定を確認する
ディスプレイ画面を右クリック → 個人用設定 → ロック画面
スクリーンセーバー設定
2: 電源とスリープ設定を確認する
ディスプレイ画面を右クリック → 個人用設定 → ロック画面
スクリーンタイムアウト設定
3: 電源管理の設定をリセットする
ディスプレイ画面を右クリック → ディスプレイ設定 → 電源とスリープ
[電源の追加設定] 内容の確認
4: 外部デバイスを取り外す
USBデバイス、ゲームコントローラーなど 取り外してみる
5: マウスのセンサーとマウスパッドを掃除する
マウスのセンサーやマウスパッドの汚れていることが原因で マウス操作が誤検出されてる場合があるので おそうじしてみる。
6: デバイスドライバーを更新する
ドライバーのアップデートでなおることもある
7: 電源のトラブルシューティングツールを実行する
電源の設定に何らかの問題があることが原因の場合があるので
Windowsに標準で実装されている電源のトラブルシューティングツールの実行を試してみる。
8: バックグラウンドアプリを停止する
Ctrl + Alt + Delete (同時押し) → デバイスマネージャー
起動しているアプリを確認して 無効にする (Microsoft以外のもの)
9: システムファイルの修復を実行する
Windowsのシステムファイルが破損していることが原因かも
システムファイルの問題を検出するために、システムファイルのエラーチェックと修復を実行
10: グループポリシーを変更する
グループポリシーを変更して強制的に有効化する
今回の原因は、どうやら2つ
任天堂switchのコントローラーを接続していた。
トラックボールマウスの接続が緩くなっていた。
コントローラーをはずして、トラックボールマウスの接続部分を
ぎゅっと押し込んでみたら 完治しましたw
NewPC メインのドライブをCドライブからDドライブに切り替える [PCあれこれ]
新しく購入したパソコンは Cドライブ=SSD;1T Dドライブ=HDD;2T です
OSなどメインのアプリだけ Cドライブにして後のデータ(自分でDLするアプリを含む)は
Dドライブにいれてくことにします。
Windows10からの変更方法は 次の通り
左下の ウインドウズマークから 「設定」→ 「システム」を選択
① 右側の一覧から 「記憶域」をクリック
② その他のストレージ設定から 「新しいコンテンツの保存先を変更する」を選択
③ 新しいコンテンツの保存先で 下矢印をくりっくすると変更できるドライブ名がでてくる
④ 変更したいものを (C:) から ドライブから任意のドライブを選択して変更する
⑤ それぞれの適用を押す
⑥ ドライブ名が変更されていれば完了
★ アプリケーション とカテゴリになっているアプリは、Cドライブのプログラムファイルなど 自動で入るところへ入れるのがおすすめです。
そのほかの ZIPファイルなどで展開し exeファイルから直接起動させたり、プラグインなどは Dドライブに入れるというように 用途別に場所を振り分けて使いましょう。


OSなどメインのアプリだけ Cドライブにして後のデータ(自分でDLするアプリを含む)は
Dドライブにいれてくことにします。
Windows10からの変更方法は 次の通り
左下の ウインドウズマークから 「設定」→ 「システム」を選択
① 右側の一覧から 「記憶域」をクリック
② その他のストレージ設定から 「新しいコンテンツの保存先を変更する」を選択
③ 新しいコンテンツの保存先で 下矢印をくりっくすると変更できるドライブ名がでてくる
④ 変更したいものを (C:) から ドライブから任意のドライブを選択して変更する
⑤ それぞれの適用を押す
⑥ ドライブ名が変更されていれば完了
★ アプリケーション とカテゴリになっているアプリは、Cドライブのプログラムファイルなど 自動で入るところへ入れるのがおすすめです。
そのほかの ZIPファイルなどで展開し exeファイルから直接起動させたり、プラグインなどは Dドライブに入れるというように 用途別に場所を振り分けて使いましょう。

NEW PC [PCあれこれ]
自作のPCから BTOのパソコンへ買い換えました。
FRONTIER さんの 最も早い?クリスマスセールで ご予算ちょっとだけオーバーでしたが
予想よりも 数ランク上のスペックが購入できてごきげんです
アウトレットだったこともあり 18日にぽちったら 24日出荷予定だったのが。。。
11月21日に到着~~~
スペック
OS Windows10 home
CPU AMD Ryzen 9 3900X
グラフィック GeForce RTX 3080
メモリ 32GB(16GB×2)
SSD 1T & HDD 2T
マザーボード AsRock B450
電源 850W 80PLUS Gold
BTOだと 箱から出して 電源入れたら そのまますぐにつかえちゃうのね^^;
Win10も ほとんどアップデートが当たっていて とっても簡単でした。
ちょっと 気になったのは 電源が ON/OFFスイッチがないこと
まあ グラボとCPUのわりにお手頃だったので ここはちょと妥協しないとなのかなと。
今までずっと インテルだった CPUを初めて AMD Ryzinシリーズに^^
設定でね 光ります♪
3か所を(リング ファン 文字)をそれぞれ好きな色やパターンで設定します。
つぎから ちょっとずつ 設定の覚書を載せていきます。
FRONTEIR さんの セール会場はこちらから♪
FRONTIER さんの 最も早い?クリスマスセールで ご予算ちょっとだけオーバーでしたが
予想よりも 数ランク上のスペックが購入できてごきげんです
アウトレットだったこともあり 18日にぽちったら 24日出荷予定だったのが。。。
11月21日に到着~~~
スペック
OS Windows10 home
CPU AMD Ryzen 9 3900X
グラフィック GeForce RTX 3080
メモリ 32GB(16GB×2)
SSD 1T & HDD 2T
マザーボード AsRock B450
電源 850W 80PLUS Gold
BTOだと 箱から出して 電源入れたら そのまますぐにつかえちゃうのね^^;
Win10も ほとんどアップデートが当たっていて とっても簡単でした。
ちょっと 気になったのは 電源が ON/OFFスイッチがないこと
まあ グラボとCPUのわりにお手頃だったので ここはちょと妥協しないとなのかなと。
今までずっと インテルだった CPUを初めて AMD Ryzinシリーズに^^
設定でね 光ります♪
3か所を(リング ファン 文字)をそれぞれ好きな色やパターンで設定します。
つぎから ちょっとずつ 設定の覚書を載せていきます。
FRONTEIR さんの セール会場はこちらから♪
aviutl 動画編集ソフトで文字がぼやける [PCあれこれ]
動画編集ソフトには aviutlを利用しています。
少し前から 文字がにじむように表示されるようになっていて なぜかなあと
色々調べても 該当せず。
一番の近道は 再インストール
ということで 最新版をいれてみました。
・・・・・が やっぱり きれいに文字が表示されない。
録画はきれいにできているので 別のアプリでは ちゃんと再生できているのに。
もう一度 インストールし直すには あまりにもプラグインその他面倒な作業が多すぎる
こまったなあ。。。。どうしようかなと 悩んでいたところ ふと 思いついたことが1つ
これいつも ショートカットキー つかってる
もしかしたら 直接 exeファイルからたちあげたらどうかしら っと
やってみたら 大成功♪
速攻で ショーカットキーを削除して スタートメニューにピン止めにしました^^
少し前から 文字がにじむように表示されるようになっていて なぜかなあと
色々調べても 該当せず。
一番の近道は 再インストール
ということで 最新版をいれてみました。
・・・・・が やっぱり きれいに文字が表示されない。
録画はきれいにできているので 別のアプリでは ちゃんと再生できているのに。
もう一度 インストールし直すには あまりにもプラグインその他面倒な作業が多すぎる
こまったなあ。。。。どうしようかなと 悩んでいたところ ふと 思いついたことが1つ
これいつも ショートカットキー つかってる
もしかしたら 直接 exeファイルからたちあげたらどうかしら っと
やってみたら 大成功♪
速攻で ショーカットキーを削除して スタートメニューにピン止めにしました^^

























![ケンジントン Kensington マウス Expert Mouse ブラック K72359JP [光学式 /無線(ワイヤレス) /4ボタン /Bluetooth・USB][K72359JP] ケンジントン Kensington マウス Expert Mouse ブラック K72359JP [光学式 /無線(ワイヤレス) /4ボタン /Bluetooth・USB][K72359JP]](https://thumbnail.image.rakuten.co.jp/@0_mall/biccamera/cabinet/product/2035/00000003314975_a01.jpg?_ex=128x128)







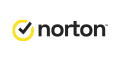

![[商品価格に関しましては、リンクが作成された時点と現時点で情報が変更されている場合がございます。] [商品価格に関しましては、リンクが作成された時点と現時点で情報が変更されている場合がございます。]](https://hbb.afl.rakuten.co.jp/hgb/2c8aa7b2.dec3f8b4.2c8aa7b3.e063b37e/?me_id=1354601&item_id=10001772&pc=https%3A%2F%2Fthumbnail.image.rakuten.co.jp%2F%400_mall%2Fnissen-rma%2Fcabinet%2Fitem%2Fzzy4c%2Fzzy4c18d0050%2Fzzy4c18d0075_l_a001.jpg%3F_ex%3D128x128&s=128x128&t=picttext)
