スクリーンセーバーが起動しない [PCあれこれ]
スクリーンセーバーが起動しない原因
1: スクリーンセーバーの設定を確認する
ディスプレイ画面を右クリック → 個人用設定 → ロック画面
スクリーンセーバー設定
2: 電源とスリープ設定を確認する
ディスプレイ画面を右クリック → 個人用設定 → ロック画面
スクリーンタイムアウト設定
3: 電源管理の設定をリセットする
ディスプレイ画面を右クリック → ディスプレイ設定 → 電源とスリープ
[電源の追加設定] 内容の確認
4: 外部デバイスを取り外す
USBデバイス、ゲームコントローラーなど 取り外してみる
5: マウスのセンサーとマウスパッドを掃除する
マウスのセンサーやマウスパッドの汚れていることが原因で マウス操作が誤検出されてる場合があるので おそうじしてみる。
6: デバイスドライバーを更新する
ドライバーのアップデートでなおることもある
7: 電源のトラブルシューティングツールを実行する
電源の設定に何らかの問題があることが原因の場合があるので
Windowsに標準で実装されている電源のトラブルシューティングツールの実行を試してみる。
8: バックグラウンドアプリを停止する
Ctrl + Alt + Delete (同時押し) → デバイスマネージャー
起動しているアプリを確認して 無効にする (Microsoft以外のもの)
9: システムファイルの修復を実行する
Windowsのシステムファイルが破損していることが原因かも
システムファイルの問題を検出するために、システムファイルのエラーチェックと修復を実行
10: グループポリシーを変更する
グループポリシーを変更して強制的に有効化する
今回の原因は、どうやら2つ
任天堂switchのコントローラーを接続していた。
トラックボールマウスの接続が緩くなっていた。
コントローラーをはずして、トラックボールマウスの接続部分を
ぎゅっと押し込んでみたら 完治しましたw
1: スクリーンセーバーの設定を確認する
ディスプレイ画面を右クリック → 個人用設定 → ロック画面
スクリーンセーバー設定
2: 電源とスリープ設定を確認する
ディスプレイ画面を右クリック → 個人用設定 → ロック画面
スクリーンタイムアウト設定
3: 電源管理の設定をリセットする
ディスプレイ画面を右クリック → ディスプレイ設定 → 電源とスリープ
[電源の追加設定] 内容の確認
4: 外部デバイスを取り外す
USBデバイス、ゲームコントローラーなど 取り外してみる
5: マウスのセンサーとマウスパッドを掃除する
マウスのセンサーやマウスパッドの汚れていることが原因で マウス操作が誤検出されてる場合があるので おそうじしてみる。
6: デバイスドライバーを更新する
ドライバーのアップデートでなおることもある
7: 電源のトラブルシューティングツールを実行する
電源の設定に何らかの問題があることが原因の場合があるので
Windowsに標準で実装されている電源のトラブルシューティングツールの実行を試してみる。
8: バックグラウンドアプリを停止する
Ctrl + Alt + Delete (同時押し) → デバイスマネージャー
起動しているアプリを確認して 無効にする (Microsoft以外のもの)
9: システムファイルの修復を実行する
Windowsのシステムファイルが破損していることが原因かも
システムファイルの問題を検出するために、システムファイルのエラーチェックと修復を実行
10: グループポリシーを変更する
グループポリシーを変更して強制的に有効化する
今回の原因は、どうやら2つ
任天堂switchのコントローラーを接続していた。
トラックボールマウスの接続が緩くなっていた。
コントローラーをはずして、トラックボールマウスの接続部分を
ぎゅっと押し込んでみたら 完治しましたw
TP-Link Bluetooth USBアダプタ ブルートゥース子機 PC用 [PC スマホ関連機器]
TP-Link Bluetooth USBアダプタ ブルートゥース子機 PC用 を買いました。
Gigastone ブルートゥースヘッドセット との接続を試してみました。
設定の仕方は簡単
1.PC側
スタートボタンから 設定をクリック
デバイス → Bluetooth とその他のデバイス
「Bluetooth」 を オン
2.ヘッドセット側
ペアリングモードに切り替える
電源がオフの状態でMFBボタンを6秒以上長押しします。
ペアリングモードに切り替わると、LEDランプが赤⇔青と交互に点滅します。
3. 端末とのペアリング
「Bluetooth またはその他のデバイスを追加する」 をクリック
しばらく 探しているとデバイス名が表示されます。
表示されたデバイス名から Gohsdypmr D1 を探して 選択して登録
4.LEDランプが5秒ごとに青色に点滅しだしたらペアリング完了
デバイス名の部分をクリックして 接続の確認をする
ついでに スマホとPCも連携してみた^^
ヘッドセットも スマホも無事接続完了~~♪

Gigastone ブルートゥースヘッドセット との接続を試してみました。
設定の仕方は簡単
1.PC側
スタートボタンから 設定をクリック
デバイス → Bluetooth とその他のデバイス
「Bluetooth」 を オン
2.ヘッドセット側
ペアリングモードに切り替える
電源がオフの状態でMFBボタンを6秒以上長押しします。
ペアリングモードに切り替わると、LEDランプが赤⇔青と交互に点滅します。
3. 端末とのペアリング
「Bluetooth またはその他のデバイスを追加する」 をクリック
しばらく 探しているとデバイス名が表示されます。
表示されたデバイス名から Gohsdypmr D1 を探して 選択して登録
4.LEDランプが5秒ごとに青色に点滅しだしたらペアリング完了
デバイス名の部分をクリックして 接続の確認をする
ついでに スマホとPCも連携してみた^^
ヘッドセットも スマホも無事接続完了~~♪

TP-Link Bluetooth USBアダプタ ブルートゥース子機 PC用/ナノサイズ / Ver4.0 / 3年保証 UB400
- 出版社/メーカー: TP-LINK
- 発売日: 2019/03/30
- メディア: 付属品
Android Auto [自動車 トヨタ ヤリス]
Android Auto で Google アシスタントを利用すると、ルート検索、音楽の再生、天気予報など、
「OK Google」と話しかけるだけで簡単に操作できます。
スマートフォンを車のディスプレイに接続すると、Android アプリの一覧が画面に表示されます。
タップ操作で運転ルートの検索、音声でテキストメッセージを送信、ハンズフリーでの通話が可能です。
Android Auto の使用を開始する
必要なもの
・車のディスプレイの Android Auto(USB ケーブルを使用 日本ではワイヤレスは未対応)
・Android スマートフォン
・有効なデータプラン
・最新版の Android Auto アプリ
1.Android Auto アプリをダウンロード
https://play.google.com/store/apps/details?id=com.google.android.projection.gearhead&utm_source=adc&hl=ja
2.利用できるアプリの一覧
https://play.google.com/store/apps/editorial_collection/promotion_topic_3003388_androidauto_baselist?jsmode=du
アプリはインストールではなく「開く」になっています。
「開く」をクリックしたら 画面に出てくる説明通りに進めます。
はじめる → 権限 許可する → googleアシスタントの説明 → 次へ
あとは 車とUSBで接続すればOK
指示に従ってクリックしていけば 簡単に設定ができます。
「OK Google」と話しかけるだけで簡単に操作できます。
スマートフォンを車のディスプレイに接続すると、Android アプリの一覧が画面に表示されます。
タップ操作で運転ルートの検索、音声でテキストメッセージを送信、ハンズフリーでの通話が可能です。
Android Auto の使用を開始する
必要なもの
・車のディスプレイの Android Auto(USB ケーブルを使用 日本ではワイヤレスは未対応)
・Android スマートフォン
・有効なデータプラン
・最新版の Android Auto アプリ
1.Android Auto アプリをダウンロード
https://play.google.com/store/apps/details?id=com.google.android.projection.gearhead&utm_source=adc&hl=ja
2.利用できるアプリの一覧
https://play.google.com/store/apps/editorial_collection/promotion_topic_3003388_androidauto_baselist?jsmode=du
アプリはインストールではなく「開く」になっています。
「開く」をクリックしたら 画面に出てくる説明通りに進めます。
はじめる → 権限 許可する → googleアシスタントの説明 → 次へ
あとは 車とUSBで接続すればOK
指示に従ってクリックしていけば 簡単に設定ができます。
楽天モバイルに乗り換えてみた その2 [スマホ(Pixsel4a5G)]
~~ 実際にやってみた ~~
楽天モバイルの設定の仕方
用意するもの
1.スマートフォン(GooglePixel4a (5G)
2.SMIカード(nanoSIM)
3.START GUIDE (SIMカードと一緒に送られてきます。)
4.開通は朝9時以降 夜9時までに設定する(無理な時は時間外で翌日開通)
まずは SIMカードの準備
ネットで申し込んだときに、「受取時に本人確認をする」というものを使ってみました。
この場合 申し込み時に 本人確認の添付が不要でした。
受取時に (配達は佐川急便でした)免許証の提示を求められます。
お兄さんが、免許番号などを端末に入力することで確認はOK すぐ終わりました。
1.SIMカードを開封し 切り離す。
標準SIM部分を後ろから 押し上げて順番に外していきます。。。。が
えいやっと nanoSIMだけ 外しちゃうことも可能でした。
ここからは ピンクの小冊子をみながらすすめます。←これ大事w
はじめての方、ちょっと不安のある方は 必ず参照してください。
わかりやすく 図入りで丁寧に説明されています。
2.スマートフォンの電源を切り SIMカードをセットする。
7Pに記載されています。
GooglePixel4a (5G)は SIMピンがこんな風に 箱に入っています。
意外に奥のほうまで むぎゅっと 差し込みます。
壊れないので 怖がらずに ぎゅ~~~っと 押し込んでみましょう。
多くの アンドロイド端末は メモリー用のマイクロSDを入れる場所とSIMカード用 2か所あるので 小さいほうが SIMカードを入れる場所です。
そ~~っと トレイを押し込んで 電源スイッチ ON ♪
3.スマートフォンの初期設定をする
画面の案内を見ながら タップしていきます
データのインポートについては 別の機会に詳細説明します。
4.楽天回線の開通を確認する
Wi-Fi を OFFにする
OFFになっているのを 確認したら ブラウザをひらいてネットがつながっているか確認する
基本的に SIMカードを入れれば 自動で開通します。
ここで うまくいかないときは P16のヒントを参照です。
その前に。。。。。
いま 何時ですか?
回線の開通は 当日 9:00~21:00 まで
それより後は 翌日開通
ネットはつながりません^^;
夜 もしくは早朝の手続きでしたら、それは トラブルではありません。
ただ 開通しないだけです。
いやいや 時間内だけど つながらないよ という場合は この2つ
1.本体の再起動
2.Wi-FiのON/OFF切り替え
をしてみましょう。 案外すんなりつながってしまったりします。
それでもだめなときは APNの設定の確認をしてみます
とくに 白SIMの場合は 有効です。
詳しくは P13にあります
無事 開通しましたか? ・・・ おめでとうございます~☆.。.:*・° 彡
では 次に 国内通話かけ放題の設定です
5.国内通話かけ放題の設定をする
1.Wi-Fiを OFFにする
2.Rakuten Linkアプリのダウンロード
3.Rakuten Linkアプリの設定
P18,19 を確認しながら設定します
6.my 楽天モバイルアプリを設定する
1.my 楽天モバイルアプリのダウンロード
2.my 楽天モバイルアプリの設定
P22を確認しながら設定します
これで 準備は完了です。
********* 注意すること *********
回線の開通は 当日 9:00~21:00 まで
それより後は 翌日開通
***************************************
忘れないようにね
(登録月の翌月末までに~必須の動作)
5000ポイント還元
Rakuten Link を用いた発信で 10秒以上の通話
Rakuten Link を用いたメッセージ送信の1回以上の利用
楽天モバイルの設定の仕方
用意するもの
1.スマートフォン(GooglePixel4a (5G)
2.SMIカード(nanoSIM)
3.START GUIDE (SIMカードと一緒に送られてきます。)
4.開通は朝9時以降 夜9時までに設定する(無理な時は時間外で翌日開通)
まずは SIMカードの準備
ネットで申し込んだときに、「受取時に本人確認をする」というものを使ってみました。
この場合 申し込み時に 本人確認の添付が不要でした。
受取時に (配達は佐川急便でした)免許証の提示を求められます。
お兄さんが、免許番号などを端末に入力することで確認はOK すぐ終わりました。
1.SIMカードを開封し 切り離す。
標準SIM部分を後ろから 押し上げて順番に外していきます。。。。が
えいやっと nanoSIMだけ 外しちゃうことも可能でした。
ここからは ピンクの小冊子をみながらすすめます。←これ大事w
はじめての方、ちょっと不安のある方は 必ず参照してください。
わかりやすく 図入りで丁寧に説明されています。
2.スマートフォンの電源を切り SIMカードをセットする。
7Pに記載されています。
GooglePixel4a (5G)は SIMピンがこんな風に 箱に入っています。
意外に奥のほうまで むぎゅっと 差し込みます。
壊れないので 怖がらずに ぎゅ~~~っと 押し込んでみましょう。
多くの アンドロイド端末は メモリー用のマイクロSDを入れる場所とSIMカード用 2か所あるので 小さいほうが SIMカードを入れる場所です。
そ~~っと トレイを押し込んで 電源スイッチ ON ♪
3.スマートフォンの初期設定をする
画面の案内を見ながら タップしていきます
データのインポートについては 別の機会に詳細説明します。
4.楽天回線の開通を確認する
Wi-Fi を OFFにする
OFFになっているのを 確認したら ブラウザをひらいてネットがつながっているか確認する
基本的に SIMカードを入れれば 自動で開通します。
ここで うまくいかないときは P16のヒントを参照です。
その前に。。。。。
いま 何時ですか?
回線の開通は 当日 9:00~21:00 まで
それより後は 翌日開通
ネットはつながりません^^;
夜 もしくは早朝の手続きでしたら、それは トラブルではありません。
ただ 開通しないだけです。
いやいや 時間内だけど つながらないよ という場合は この2つ
1.本体の再起動
2.Wi-FiのON/OFF切り替え
をしてみましょう。 案外すんなりつながってしまったりします。
それでもだめなときは APNの設定の確認をしてみます
とくに 白SIMの場合は 有効です。
詳しくは P13にあります
無事 開通しましたか? ・・・ おめでとうございます~☆.。.:*・° 彡
では 次に 国内通話かけ放題の設定です
5.国内通話かけ放題の設定をする
1.Wi-Fiを OFFにする
2.Rakuten Linkアプリのダウンロード
3.Rakuten Linkアプリの設定
P18,19 を確認しながら設定します
6.my 楽天モバイルアプリを設定する
1.my 楽天モバイルアプリのダウンロード
2.my 楽天モバイルアプリの設定
P22を確認しながら設定します
これで 準備は完了です。
********* 注意すること *********
回線の開通は 当日 9:00~21:00 まで
それより後は 翌日開通
***************************************
忘れないようにね
(登録月の翌月末までに~必須の動作)
5000ポイント還元
Rakuten Link を用いた発信で 10秒以上の通話
Rakuten Link を用いたメッセージ送信の1回以上の利用
楽天モバイルに乗り換えてみた その1 [スマホ(Pixsel4a5G)]
楽天モバイルに 乗り換えてみました。
スマートフォンも新しくして 設定です。
全体の流れ
1.スマートフォンの選定と発注
(白シムの注意点は こちらに詳しく書きました。参考にしてくださいな。)
2.LineモバイルのMNP
3.楽天モバイルの申し込み
4.SIMの到着
5.新しいスマホの設定
6.SIMをいれて 楽天モバイルの設定
7.通話テスト
8.旧SIMの返送
9.楽天回線の確認
MNP転出から 設定に至るまでのタイムスタンプ
3月31日 LINEモバイルのMNP申し込み
LINEモバイルのMNPは当日~3日ほどかかるということで
おそらく この季節は混みあう可能性が高いため
3日を覚悟で 3月31日にMNPの申し込みをする
4月1日から 解約手数料無料
2時間後 MNP予約番号手続き受付のお知らせメールを受け取る
4月1日 MNP予約番号発行完了のお知らせメールを受け取る
4月3日 楽天モバイル申し込み(NanoSIM選択)
申し込み完了メール (数時間後)
LINEモバイルMNPは 4月15日まで有効 (楽天移行は、10日がリミット)
スマートフォンが 4月8日到着
4月6日 SIM発送のお知らせメール
4月7日 楽天回線用SIM到着
4月8日 スマートフォン到着
4月9日 入れ替え
LINEモバイルの解約手数料が 4月1日から無料
楽天モバイルの申し込みが 4月7日まで
3月後半に申し込んだスマートフォンの到着が 4月8日予定
この 3つの 日程縛りのなかを なんとか 無事クリアしました。
MNP 覚書
1.MNPは会社によって 即日から3日くらいかかる
2.MNP番号がないと別の会社に申し込めない
3.MNPの有効日数はだいたい15日
4.MNPは 有効日数が5~7日ほどないと申し込みが成立しない
5.申し込み日 と 回線開通日は 違うので注意
次回 楽天回線開通の流れです (トラブル対処法あり)
スマートフォンも新しくして 設定です。
全体の流れ
1.スマートフォンの選定と発注
(白シムの注意点は こちらに詳しく書きました。参考にしてくださいな。)
2.LineモバイルのMNP
3.楽天モバイルの申し込み
4.SIMの到着
5.新しいスマホの設定
6.SIMをいれて 楽天モバイルの設定
7.通話テスト
8.旧SIMの返送
9.楽天回線の確認
MNP転出から 設定に至るまでのタイムスタンプ
3月31日 LINEモバイルのMNP申し込み
LINEモバイルのMNPは当日~3日ほどかかるということで
おそらく この季節は混みあう可能性が高いため
3日を覚悟で 3月31日にMNPの申し込みをする
4月1日から 解約手数料無料
2時間後 MNP予約番号手続き受付のお知らせメールを受け取る
4月1日 MNP予約番号発行完了のお知らせメールを受け取る
4月3日 楽天モバイル申し込み(NanoSIM選択)
申し込み完了メール (数時間後)
LINEモバイルMNPは 4月15日まで有効 (楽天移行は、10日がリミット)
スマートフォンが 4月8日到着
4月6日 SIM発送のお知らせメール
4月7日 楽天回線用SIM到着
4月8日 スマートフォン到着
4月9日 入れ替え
LINEモバイルの解約手数料が 4月1日から無料
楽天モバイルの申し込みが 4月7日まで
3月後半に申し込んだスマートフォンの到着が 4月8日予定
この 3つの 日程縛りのなかを なんとか 無事クリアしました。
MNP 覚書
1.MNPは会社によって 即日から3日くらいかかる
2.MNP番号がないと別の会社に申し込めない
3.MNPの有効日数はだいたい15日
4.MNPは 有効日数が5~7日ほどないと申し込みが成立しない
5.申し込み日 と 回線開通日は 違うので注意
次回 楽天回線開通の流れです (トラブル対処法あり)
マイナンバーをパソコンで登録しよう [日常]
マイナンバーの登録
3月中に登録すると ポイント還元にまにあうらしく・・・・
今からでも 大丈夫 すぐにできるので やっちゃいましょう
1.送られてきた封筒を用意する
中の書類から住所や名前の書いてある用紙 (1枚)を手元に用意します。
書類の名前は ↓ これです
マイナンバーカード交付申請のご案内 個人番号カード交付申請書 兼 電子証明書発行/更新申請書
2.パソコンによる申請方法 を確認します
URL https://www.kojinbango-card.go.jp/kofushinse-pc/
「オンライン申請用サイトはこちら」 をクリックします
3. 利用規約の確認 をよくよみましょう
1.利用規約を 右側のスクロールバーを使って最後まで読む
2.同意する場合は 2つのボックスにチェックを入れる
(それぞれをクリックすると 緑色に代わりチェックマークが入ります)
3.確認 ボタンを押します
4.メールアドレス登録
1.申請書IDを記入
手元にある書類の左側のページの一番下 & 右側のページの右上 にあります。
4桁ごとに6つのグループに分かれているので グループごとに記入します
最終グループが 3桁の場合は そのまま 3つの数字を入れればOK
2.メール連絡用紙名
申請をする人の名前を書きます
代理の人がパソコンを操作している場合でも代理人ではなくご本人のお名前です。
3.メールアドレスを入力
メールアドレスは 申請者以外、代理の人のものでも大丈夫
また 複数申請する場合も同じアドレスを使用できます。
ただし、すぐに返信メールが届くので その場で確認できるものにしましょう。
4.画像認証をする
半角のアルファベットと数字を入力します
わかりにくいとき エラーが出たときは 頑張らないで さっさと
右側の赤い「更新」ボタンを押して文字を違うものに変えてもらいましょう。
わかりやすいのがでるまで 何度か押しても大丈夫です。
5.メールアドレス登録確認
申請書ID,メール連絡用氏名、メールアドレス
それぞれが 間違えていないか確認しましょう。
やり直したいときは、 「前の画面に戻る」で入力画面に戻ることができます。
確認ができたら 「登録」をクリックします
これで前半は 終了です
登録をクリックして しばらく待つと申請したメールアドレスにメールが届きます
内容はこんな感じ
****** 様
個人番号カード交付申請書受付センターです。
引き続き、下記URLから申請情報登録を行ってください。
※メールアドレス登録時と異なる端末・ブラウザで申請専用URLにアクセスした場合、端末認証のために登録いただいたメールアドレス宛に認証番号をお届けします。
https://net.kojinbango-card.**********
■上記URLの有効期限は2021年03月**日 **時**分までです。
有効期限を過ぎた場合は、お手数ですがメールアドレス登録から再度お手続きをお願いします。
■本メールは個人番号カード交付申請書受付センターより自動配信しています。
■本メールは配信専用になっております。
~~~~~~~ 以下略 ~~~~~~~~~~
色の違う URLアドレスをクリックして 後半に行きます。
ここからは 画像がありません
6.「アップロード」をクリックすると写真を選択する画面に移行します。
写真を選びます。
■アップロードファイル
・ファイル形式 :jpeg
・カラーモード :RGBカラー(CMYKカラー等は不可)
・ファイルサイズ:20KB~7MB
・ピクセルサイズ:幅480~6000ピクセル、高さ480~6000ピクセル
※画像編集ソフトで加工された画像などは、受付できない場合があります。
*アップロードする写真を、あらかじめわかりやすい場所に置いておくと便利です。
(デスクトップ画面やドライブのなかにマイナンバー写真フォルダーを作る等)
*写真はトリミングしていなくて大丈夫です
お顔が真ん中あたりに来る画像にしましょう
*写真は ファイルサイズ以内で 大き目にすると縮小してもきれいかも^^
7.「アップロードが完了しました」という表示になったら「確認」をタップします。
8.確認情報 3つにチェックマークを入れます
登録をクリック
9.申請情報の入力
生年月日を入力したら ボックスにチェックを入れて 確認ボタンをクリックします
*電子証明書の発行を希望しない場合・・・・
+マークを押して 希望する項目にチェックを入れます
*氏名の展示表記を希望する場合・・・・
+マークを押して 希望する項目にチェックを入れます
「確認」をクリックします
10.「申請情報登録確認」が表示されます。
写真と入力した情報を確認します。
問題がなければ「登録」をクリックです。
11.「申請情報登録完了」とでてきたら 申請が完了です。
12.【個人番号カード】申請受付完了のお知らせ
メールが届いたら 無事完了です。
おつかれさまでした^^
3月中に登録すると ポイント還元にまにあうらしく・・・・
今からでも 大丈夫 すぐにできるので やっちゃいましょう
1.送られてきた封筒を用意する
中の書類から住所や名前の書いてある用紙 (1枚)を手元に用意します。
書類の名前は ↓ これです
マイナンバーカード交付申請のご案内 個人番号カード交付申請書 兼 電子証明書発行/更新申請書
2.パソコンによる申請方法 を確認します
URL https://www.kojinbango-card.go.jp/kofushinse-pc/
「オンライン申請用サイトはこちら」 をクリックします
3. 利用規約の確認 をよくよみましょう
1.利用規約を 右側のスクロールバーを使って最後まで読む
2.同意する場合は 2つのボックスにチェックを入れる
(それぞれをクリックすると 緑色に代わりチェックマークが入ります)
3.確認 ボタンを押します
4.メールアドレス登録
1.申請書IDを記入
手元にある書類の左側のページの一番下 & 右側のページの右上 にあります。
4桁ごとに6つのグループに分かれているので グループごとに記入します
最終グループが 3桁の場合は そのまま 3つの数字を入れればOK
2.メール連絡用紙名
申請をする人の名前を書きます
代理の人がパソコンを操作している場合でも代理人ではなくご本人のお名前です。
3.メールアドレスを入力
メールアドレスは 申請者以外、代理の人のものでも大丈夫
また 複数申請する場合も同じアドレスを使用できます。
ただし、すぐに返信メールが届くので その場で確認できるものにしましょう。
4.画像認証をする
半角のアルファベットと数字を入力します
わかりにくいとき エラーが出たときは 頑張らないで さっさと
右側の赤い「更新」ボタンを押して文字を違うものに変えてもらいましょう。
わかりやすいのがでるまで 何度か押しても大丈夫です。
5.メールアドレス登録確認
申請書ID,メール連絡用氏名、メールアドレス
それぞれが 間違えていないか確認しましょう。
やり直したいときは、 「前の画面に戻る」で入力画面に戻ることができます。
確認ができたら 「登録」をクリックします
これで前半は 終了です
登録をクリックして しばらく待つと申請したメールアドレスにメールが届きます
内容はこんな感じ
****** 様
個人番号カード交付申請書受付センターです。
引き続き、下記URLから申請情報登録を行ってください。
※メールアドレス登録時と異なる端末・ブラウザで申請専用URLにアクセスした場合、端末認証のために登録いただいたメールアドレス宛に認証番号をお届けします。
https://net.kojinbango-card.**********
■上記URLの有効期限は2021年03月**日 **時**分までです。
有効期限を過ぎた場合は、お手数ですがメールアドレス登録から再度お手続きをお願いします。
■本メールは個人番号カード交付申請書受付センターより自動配信しています。
■本メールは配信専用になっております。
~~~~~~~ 以下略 ~~~~~~~~~~
色の違う URLアドレスをクリックして 後半に行きます。
ここからは 画像がありません
6.「アップロード」をクリックすると写真を選択する画面に移行します。
写真を選びます。
■アップロードファイル
・ファイル形式 :jpeg
・カラーモード :RGBカラー(CMYKカラー等は不可)
・ファイルサイズ:20KB~7MB
・ピクセルサイズ:幅480~6000ピクセル、高さ480~6000ピクセル
※画像編集ソフトで加工された画像などは、受付できない場合があります。
*アップロードする写真を、あらかじめわかりやすい場所に置いておくと便利です。
(デスクトップ画面やドライブのなかにマイナンバー写真フォルダーを作る等)
*写真はトリミングしていなくて大丈夫です
お顔が真ん中あたりに来る画像にしましょう
*写真は ファイルサイズ以内で 大き目にすると縮小してもきれいかも^^
7.「アップロードが完了しました」という表示になったら「確認」をタップします。
8.確認情報 3つにチェックマークを入れます
登録をクリック
9.申請情報の入力
生年月日を入力したら ボックスにチェックを入れて 確認ボタンをクリックします
*電子証明書の発行を希望しない場合・・・・
+マークを押して 希望する項目にチェックを入れます
*氏名の展示表記を希望する場合・・・・
+マークを押して 希望する項目にチェックを入れます
「確認」をクリックします
10.「申請情報登録確認」が表示されます。
写真と入力した情報を確認します。
問題がなければ「登録」をクリックです。
11.「申請情報登録完了」とでてきたら 申請が完了です。
12.【個人番号カード】申請受付完了のお知らせ
メールが届いたら 無事完了です。
おつかれさまでした^^
ポキどんぶり [ごはん]
おてごろな おさしみ(まぐろ、かつお、ぶり)で おいしいどんぶり
材料 お刺身(まぐろ、かつお、ぶり) あまり脂がのっていないので大丈夫
一人80~100g(1cm角くらいに切る)
ニンニク ひとかけ すりおろす
砂糖 ごま油 醤油 を 1:1:2~3 でまぜる (お醤油で 甘さを加減します)
(二人分で 小さじ 2:2:4~6)
アボカド 1こ 1cm角にきる
①小さめのぼーるに 調味料を入れよくまぜたなかに お刺身を入れてあじをつける
全体になじんだら アボカドを追加してまぜ 冷蔵庫で少し冷やす。
②お好みで ごはんのうえに刻みのりを散らし ①をのせる
*あじがしっかりついているので 翌日にもおいしく食べられます
レタスやトマトと一緒にサラダにしてもおいしいです。
材料 お刺身(まぐろ、かつお、ぶり) あまり脂がのっていないので大丈夫
一人80~100g(1cm角くらいに切る)
ニンニク ひとかけ すりおろす
砂糖 ごま油 醤油 を 1:1:2~3 でまぜる (お醤油で 甘さを加減します)
(二人分で 小さじ 2:2:4~6)
アボカド 1こ 1cm角にきる
①小さめのぼーるに 調味料を入れよくまぜたなかに お刺身を入れてあじをつける
全体になじんだら アボカドを追加してまぜ 冷蔵庫で少し冷やす。
②お好みで ごはんのうえに刻みのりを散らし ①をのせる
*あじがしっかりついているので 翌日にもおいしく食べられます
レタスやトマトと一緒にサラダにしてもおいしいです。
Animaze を Skype などで使う場合 動かないときの対処法 [Animaze & faceRig]
Animaze あたらしくでました
中に入っている ライオンさんがお気に入りです
ペンギンさんも好きなのですが、丸いお目目だけよりも 目尻、目頭のあるほうが表情が豊かになる感じがします。
さて これを SkypeやZoomにもっていこうとすると
「放送」をクリックするのですが。。。。。 問題があってだめです とメッセージが出ます。
対処法は 次の通り。
プログラムファイルの中身を使うのですが、Steamからアクセスすることができます。
1. Launch Steam and then go to Steam’s Library
Steamを起動してから、Steamのライブラリに移動します
2. Select “Software” from the drop down list
ドロップダウンリストから「ソフトウェア」を選択します
3. Find Animaze in the list, right click on it and then select “Properties”
リストでAnimazeを見つけて右クリックし、[プロパティ]を選択します
4. Click on the “Local Files” tab, and then on “Browse Local Files”
[ローカルファイル]タブをクリックしてから、[ローカルファイルの参照]をクリックします
5. Double click the “Bin” folder, then access the “prerequisites” folder, and finally the “AnimazeVirtualCamera” folder
「Bin」フォルダーをダブルクリックし、「prerequisites」フォルダーにアクセスし、最後に 「AnimazeVirtualCamera」フォルダーにアクセスします。
6. Double click on the “install” Windows Batch File to run and install the Virtual Camera driver
「インストール」Windowsバッチファイル("install.bat" )をダブルクリックして、仮想カメラドライバーを実行およびインストールします
つまり 普通にインストールしただけは 実行されないドライバーがあるということで。。。。
FaceRigにも あるということで。。。。
直接 プログラムファイルから突撃するのなら ここから
C:\Program Files (x86)\Steam\steamapps\common\Animaze\Bin\prerequisites\AnimazeVirtualCamera
この中の "install.bat" をWクリックで実行です。
うまく動かない人は ぜひためしてみてくださいませ。
NewPC メインのドライブをCドライブからDドライブに切り替える [PCあれこれ]
新しく購入したパソコンは Cドライブ=SSD;1T Dドライブ=HDD;2T です
OSなどメインのアプリだけ Cドライブにして後のデータ(自分でDLするアプリを含む)は
Dドライブにいれてくことにします。
Windows10からの変更方法は 次の通り
左下の ウインドウズマークから 「設定」→ 「システム」を選択
① 右側の一覧から 「記憶域」をクリック
② その他のストレージ設定から 「新しいコンテンツの保存先を変更する」を選択
③ 新しいコンテンツの保存先で 下矢印をくりっくすると変更できるドライブ名がでてくる
④ 変更したいものを (C:) から ドライブから任意のドライブを選択して変更する
⑤ それぞれの適用を押す
⑥ ドライブ名が変更されていれば完了
★ アプリケーション とカテゴリになっているアプリは、Cドライブのプログラムファイルなど 自動で入るところへ入れるのがおすすめです。
そのほかの ZIPファイルなどで展開し exeファイルから直接起動させたり、プラグインなどは Dドライブに入れるというように 用途別に場所を振り分けて使いましょう。


OSなどメインのアプリだけ Cドライブにして後のデータ(自分でDLするアプリを含む)は
Dドライブにいれてくことにします。
Windows10からの変更方法は 次の通り
左下の ウインドウズマークから 「設定」→ 「システム」を選択
① 右側の一覧から 「記憶域」をクリック
② その他のストレージ設定から 「新しいコンテンツの保存先を変更する」を選択
③ 新しいコンテンツの保存先で 下矢印をくりっくすると変更できるドライブ名がでてくる
④ 変更したいものを (C:) から ドライブから任意のドライブを選択して変更する
⑤ それぞれの適用を押す
⑥ ドライブ名が変更されていれば完了
★ アプリケーション とカテゴリになっているアプリは、Cドライブのプログラムファイルなど 自動で入るところへ入れるのがおすすめです。
そのほかの ZIPファイルなどで展開し exeファイルから直接起動させたり、プラグインなどは Dドライブに入れるというように 用途別に場所を振り分けて使いましょう。

NEW PC [PCあれこれ]
自作のPCから BTOのパソコンへ買い換えました。
FRONTIER さんの 最も早い?クリスマスセールで ご予算ちょっとだけオーバーでしたが
予想よりも 数ランク上のスペックが購入できてごきげんです
アウトレットだったこともあり 18日にぽちったら 24日出荷予定だったのが。。。
11月21日に到着~~~
スペック
OS Windows10 home
CPU AMD Ryzen 9 3900X
グラフィック GeForce RTX 3080
メモリ 32GB(16GB×2)
SSD 1T & HDD 2T
マザーボード AsRock B450
電源 850W 80PLUS Gold
BTOだと 箱から出して 電源入れたら そのまますぐにつかえちゃうのね^^;
Win10も ほとんどアップデートが当たっていて とっても簡単でした。
ちょっと 気になったのは 電源が ON/OFFスイッチがないこと
まあ グラボとCPUのわりにお手頃だったので ここはちょと妥協しないとなのかなと。
今までずっと インテルだった CPUを初めて AMD Ryzinシリーズに^^
設定でね 光ります♪
3か所を(リング ファン 文字)をそれぞれ好きな色やパターンで設定します。
つぎから ちょっとずつ 設定の覚書を載せていきます。
FRONTEIR さんの セール会場はこちらから♪
FRONTIER さんの 最も早い?クリスマスセールで ご予算ちょっとだけオーバーでしたが
予想よりも 数ランク上のスペックが購入できてごきげんです
アウトレットだったこともあり 18日にぽちったら 24日出荷予定だったのが。。。
11月21日に到着~~~
スペック
OS Windows10 home
CPU AMD Ryzen 9 3900X
グラフィック GeForce RTX 3080
メモリ 32GB(16GB×2)
SSD 1T & HDD 2T
マザーボード AsRock B450
電源 850W 80PLUS Gold
BTOだと 箱から出して 電源入れたら そのまますぐにつかえちゃうのね^^;
Win10も ほとんどアップデートが当たっていて とっても簡単でした。
ちょっと 気になったのは 電源が ON/OFFスイッチがないこと
まあ グラボとCPUのわりにお手頃だったので ここはちょと妥協しないとなのかなと。
今までずっと インテルだった CPUを初めて AMD Ryzinシリーズに^^
設定でね 光ります♪
3か所を(リング ファン 文字)をそれぞれ好きな色やパターンで設定します。
つぎから ちょっとずつ 設定の覚書を載せていきます。
FRONTEIR さんの セール会場はこちらから♪













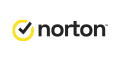

![[商品価格に関しましては、リンクが作成された時点と現時点で情報が変更されている場合がございます。] [商品価格に関しましては、リンクが作成された時点と現時点で情報が変更されている場合がございます。]](https://hbb.afl.rakuten.co.jp/hgb/2c8aa7b2.dec3f8b4.2c8aa7b3.e063b37e/?me_id=1354601&item_id=10001772&pc=https%3A%2F%2Fthumbnail.image.rakuten.co.jp%2F%400_mall%2Fnissen-rma%2Fcabinet%2Fitem%2Fzzy4c%2Fzzy4c18d0050%2Fzzy4c18d0075_l_a001.jpg%3F_ex%3D128x128&s=128x128&t=picttext)
